Krok trzeci – dodanie wpisu do Boot Menu
W tym kroku pobieramy program EasyBCD za pomocą którego dodamy naszą partycje Recovery do Menedżera Rozruchu Systemu. Po dodaniu wpisu podczas startu systemu pokaże się menu z którego będzie możliwość uruchomienia systemu Windows lub dysku naprawy systemu który został wcześniej skopiowany na partycje Recovery.
Po uruchomieniu programu EasyBCD klikamy przycisk „Dodaj nowy wpis” i przechodzimy do zakładki „WinPE„. W zakładce tej w polu nazwa wpisujemy nazwę naszej partycji np. Recovery a w polu ścieżka podajemy ścieżkę do skopiowanego wcześniej z płyty CD/DVD dysku naprawczego pliku boot.wim, który znajduje się na partycji Recovery w katalogu SOURCES i klikamy przycisk „Dodaj wpis”. Na pasku statusu programu EasyBCD powinno pojawić się potwierdzenie, że wpis został dodany.
Ponieważ plik boot.wim jest plikiem ukrytym program EasyBCD nie będzie go widział. W taki wypadku należy w Panelu Sterowania wejść w Opcje folderów zakładka Widok i odznaczyć Ukryj chronione pliki systemu operacyjnego (zalecane) oraz zaznaczyć Pokaż ukryte pliki, foldery i dyski.
Krok czwarty – przypisanie klawisza funkcyjnego F9
Na tym etapie przypiszemy dla partycji Recovery klawisz funkcyjny F9 lub inny dowolny. Aby to zrobić należy w trybie administratora uruchomić program konsolowy CMD (wiersz polecenia).
Aby uruchomić wiersz polecenia w trybie administratora w Windows 7 wchodzimy do Menu Start ->Akcesoria->Wiersz polecenia na który klikamy prawym klawiszem i z menu kontekstowego wybieramy „Uruchom jako administrator”. W Windows 8 klikamy w lewy dolny róg prawym klawiszem i wybieramy „Wiersz polecenia (administrator)”.
Po uruchomieniu konsoli (koniecznie w trybie administratora) wpisujemy polecenie bcdedit. Wyświetli się nam Menedżer Rozruchu Systemu Windows w Windows 7 lub Windows Boot Manager w Windows 8 .
W Menedżerze rozruchu systemu Windows wyszukujemy wpisu naszej partycji Recovery i kopiujemy jej identyfikator. Podczas tworzenie dysku w kroku pierwszym został on nazwany „Recovery” co ułatwi na tym etapie zlokalizowanie go w menedżerze rozruchu.
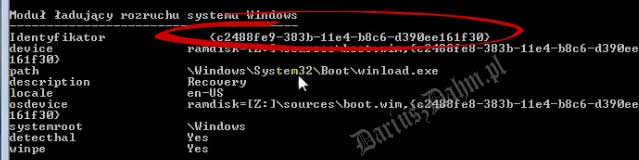
Teraz trzeba wprowadzić kilka poleceń aby aktywować klawisz funkcyjny.
bcdedit /set {bootmgr} custom:0x0000000054000001 {3bc215d9-2af9-11e4-af77-fdbdc98e6b0b}
bcdedit /set {bootmgr} customactions 0x0001000043000001 0x0000000054000001
bcdedit /displayorder {3bc215d9-2af9-11e4-af77-fdbdc98e6b0b} /remove
Elementy w nawiasach klamrowych zaznaczone na czerwono należy zmienić na swój identyfikator skopiowany wcześniej.
Drugie polecenie przypisuje klawisz funkcyjny a konkretnie ciąg cyfr zaznaczonych na niebiesko – 4300. W to miejsce można wpisać inny ciąg cyfr jeśli chcemy użyć innego klawisza funkcyjnego: F1 = 3b00 , F2 = 3c00 , F3 = 3d00 , F4 = 3e00 , F6 = 4000 , F7 = 4100 , F9 = 4300 , F10 = 4400 , F11 = 8500 , F12 = 8600.
Ostatnie polecenie usuwa wpis z menedżera rozruchu i tylko tym poleceniem należy usunąć ten wpis.
Dla ścisłości należało by dodać, że liczba w pierwszym wierszu zaznaczona na czarno – 01, oznacza pierwszy dysk do którego zostanie przypisany klawisz funkcyjny. Jeśli chcemy podpiąć więcej klawiszy funkcyjnych pod inne dyski to do kolejnego w to miejsce zamiast 01 wpisujemy 02, do kolejnego 03 itd.
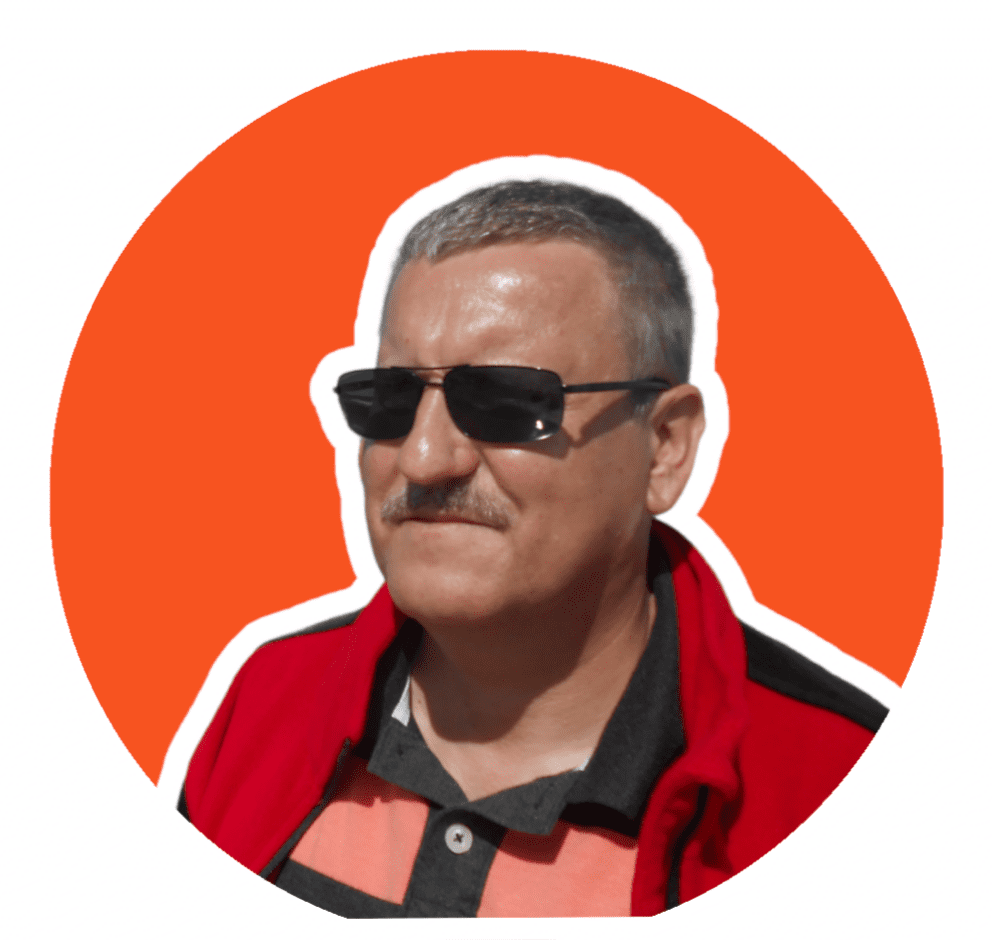

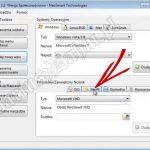

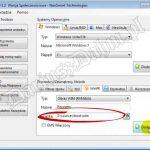



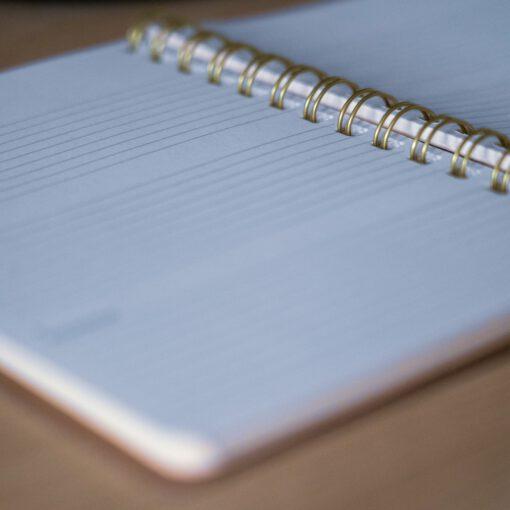
304 komentarze “Własna partycja Recovery”
Poradnik bdb napisany będę chciał z niego skorzystać ale mam jeszcze pytanie.
Otóż on dotyczy samego systemu, a ja chciałbym zrobić tak aby po uruchomieniu recovery przywracał się system świeży wraz z programami poinstalowanymi już po zainstalowaniu systemu, tak żeby nie trzeba było tracić czasu na instalowanie programów, drukarek itp, itd od nowa po przywróceniu na nowo systemu.
Jak to należałoby wykonać, czy jest wogóle możliwe ?
Dziękuję. Ten poradnik bardzo mi się przydał. Wszystko bardzo dokładnie wytłumaczone.Pozdrawiam
Jest problem, bo do tej pory wszystko jest dobrze tylko to nie chcę „wejść„
Mam system Windows 7, i nie wiem o co chodzi ??
https://postimg.org/image/585x9ie6d/
Źle wpisałeś identyfikator masz: eda32b4b(…) a wpisałeś eda32b4c(…).
Witam, zrobiłem wszystko krok po kroku, ale nie działa klawisz funkcyjny. Jaki może być tego powód? Dziękuję i pozdrawiam
Pewnie wkradł się jakiś błąd albo literówka należny wszystko powtórzyć bardzo dokładnie.
Wszystko działa jak należy również na windows 10. Widocznie wkradł się błąd podczas wpisywania do wiersza polecenia. Zrobiłem wszystko jeszcze raz krok po kroku i działa jak należy. Można poprzednie posty skasować.
W windows 10 nie da się przypisać klawisza funkcyjnego.
Nie przyjmuje poleceń. U mnie się nie udało.
Jakieś rozwiązanie ?
Pozdrawiam
Na windows 10 nie da się przypisać klawisza funkcyjnego. Nie dodaje komend. Przydałoby się jakieś rozwiązanie.
Witam!
Krok piąty obrazek piąty. U mnie przy dysku C jest liczba 100GB. Czy mam zrobic wszytko od nowa tylko zamiast 20GB oddzielić 120GB czy da się to sto zmniejszyć do 10?
obrazek czwarty*
Witaj
Super poradnik.
Czy mógłbyś zrobić aktualizację poradnika dla windowsa 10?
Mam nowy komputer stacjonarny już z win 10. Używa go dzieciak do grania więc pewnie za kilka miesięcy trzeba będzie zrobić reinstalkę systemu.
Czy kroki dla Win 10 są takie same jak dla Win 8 czy czymś się różnią?
pozdrawiam
Ale kombinacje . Wolę zewnętrzny HDD 2,5″ (ransomware) USB3.0 , GPARTED (COPY&PASTE) . 19,55GB czas utworzenia lustrznej kopii 3min 40s (91MB/s) , a czas odzyskania to 3min 20s (100MB/s) . W przypadku zmiany dysku należy użyć DVD/USB z systemem i funkcji „Napraw” . Bez zbędnego kombinowania i don kichoteri z błędami . W przypadku UEFI nadpisujemy samą partycję z systemem .
Podczas odzyskiwaia systeu z partycji recovery, za pomocą systemowego odzyskiwania , stworzonego w stwórz dyak odnzysliwania w win 8.1 64bit nie ma pliku boot.wim. wiec skorzystałem z płyty odzyskiwania pobranej z microsoftu do win 8.1 64bit. Tworzenie recovery przebiega ok ale bląd pojawia się przy odzyskiwaniu. Szczególy błedu: Architektura procesora lub wersja systemu operacynego srodowiska odzyskiwania system u Windows jest inna niz komputera、 ktorego kopie zapasowa wykonano architekturze x64 z system em windows Vista mozna odzyskac tylko przy
Ponieważ boot.wim jest plikiem ukrytym co jest zaznaczone w artykule i opisane jest jak zrobić aby był widoczny. Wystarczy spokojnie i dokładnie przeczytać artykuł.
„Rozwiązanie to ma jeden mankament każdorazowe tworzenie nowego obrazu systemu wymaga ponownego przypisani do partycji Recovery litery dysku i ponowne jej usunięcie po wykonaniu kopii.”
Czy to oznacza, że po przywróceniu systemu z partycji Recovery pojawi nam się widoczna partycja Recovery w przywróconym systemie? Jeśli tak, czy można temu jakoś zaradzić?
Ja wyobrażam sobie to tak: 1.Usuwamy litere dysku Recovery. 2.Tworzymy obraz systemu na jakiś inny nośnik/partycję. 3.Przywracamy litere partycji Recovery. 4.Kopiujemy obraz na widoczną partycję Recovery. Zadziała to?
Powinno.
Świetnie, przejrzyście napisane.
Mam jednak zastrzeżenie. Jestem samoukiem i dzięki temu doszedłem. Inaczej bym się miotał.
Sprawdziłem na laptopie z Win7 HP oraz pececie z Win7 Pro. W opisie jest napisane aby wszystkie czynności wykonywać w podanej kolejności. Coś się nie zgadza.
Utworzyłem partycję na recovery i obraz
Stworzyłem dysk ratunkowy i skopiowałem zawartość na partycję
Użyłem EasyBCD i zonk…otóż po dokonaniu wpisu w programie system w obu komputerach ją zablokował i podczas próby tworzenia obrazu nie podawał jej jako opcji do umieszczenia plików obrazu
Doszedłem do tego, że najpierw musiałem w obu przypadkach stworzyć obraz na partycji Recovery a dopiero później dodać partycję do menu botowania i przypisą klawisz funkcyjny.
I jeszcze jedno. W poradniku funkcji przypisania klawisza funkcyjnego jest opcja usunięcia wpisu z menu startowego. Wpis sugeruje konieczność usunięcia tej pozycji czyli możliwości uruchomienia Recovery poprzez wybór na liście startowej. Ja osobiście pozostawiłem ten wpis i skróciłem czas na wybór do 10s. Pozostawiając jako wybór domyślny Win7. Uważam, że ta opcja może się przydać jeśli padnie sam system a boot menu działa. Wiem po moich znajomych, że po około miesiącu motają się i dzwonią do mnie jaki klawisz należy wciskać żeby uruchomić programy naprawcze…
Pozdrawiam.
Witam, mam startup menu oryginalne z hp. Po uruchomieniu komputera wyświetla się przez chwilę „press esc key for startup menu”. Przed wykonaniem kroków z poradnika miałem tutaj dostępny klawisz f11 do recovera. Po wykonaniu kroków z poradnika f11 zniknęło. Czy da się przywrócić f11 w tym menu?
Oczywiście podczas ładowania win jak wybiorę f11 (taki klawisz ustawiłem) wszystko działa zgodnie z poradnikiem jednak za pół roku osoba, która będzie miał laptopa będzie dzwonić jaki to był klawisz.
Witam, utworzyłem Recovery https://www.youtube.com/watch?v=gvddX2uK5Ow a jak to zrobić na pendrive 64GB ???
Na pendrive raczej nie da się zrobić partycji Recovery. Polecam ten artykuł Kopia zapasowa systemu na partycji odzyskiwania
Witam. A jaki kod jest dla kombinacji klawiszy ALT+F10?
Mam pytanie jak ustawić klawisz przywracania reconvery zamiast klawisza F9?
Domyślam się, że chodzi o fizyczny klawisz recovery występujący w niektórych laptopach. Jeśli BIOS tego nie umożliwia to raczej nie ma takiej możliwości. Można spróbować odczytać kod klawisza za pomocą odpowiedniego oprogramowania ale wątpię aby sektor rozruchowy był w stanie go zidentyfikować.
Mam problem z narzędziem BCDEdit
Nie mogę uruchomić opcji bcdedit /set
Cały czas wyskakuje komunikat: Określone polecenie ustawienia jest nieprawidłowe.
Bcdedit należny uruchomić w trybie administratora. Jaki system i o jakie polecenie chodzi?
Mam pytanie. Przed instalacją win 7 x64 na dysku ssd tabela partycji może być ustawiona na gpt, czy musi być mbr żeby potem recovery stworzone w sposób z poradnika zadziałało?
Poradnik dotyczy MBR-a
Czyli win muszę zainstalować na mbr?
Czy jak win mam na dysku ssd i jest on mbr, a w laptopie mam jeszcze hdd i na niej mam ukryte recovery a hdd jest w gpt to jest to jakiś problem?
Tak poradnik dotyczy MBR-a.
Wszystko ok do momentu tworzenia obrazu systemu.. najpierw przy tworzeniu wyskoczyl blue screen z komunikatem: memory management.. po restarcie system sie sam naprawil, sprobowalem ponownie.. pasek postepu przy tworzeniu obrazu dochodzi do konca i wywala komunikat z bledem 0x80780038 i tak za kazdym razem… na koncowce tworzenia blad 0x80780038
Nie lepiej po prostu stworzyć partycję postawić na niej Backup i odpalić system z płytki instalacyjnej/naprawy?
Po wpisaniu komendy : bcdedit /displayorder {3bc215d9-2af9-11e4-af77-fdbdc98e6b0b} /remove oczywiście z własnymi danymi w klamrach, podczas uruchamiania systemu mam cały czas wybór między Windows 7 a Recovery. A podobno ta komenda ma to ukrywać. Co moge robić nie tak ?
Poradnik naprawde genialny. Jednakże na dysku GPT z obsługą UEFI po naciśnieciu klawisza funkcyjnego podczas uruchamiania na Asus X553M pojawia się Trwa ładowanie plików … dwa razu po czym następuje czarny ekran. Gdy uruchomię bezpośrednio z pendrive dysk odzyskiwania wtedy cały proces przebiega poprawnie. Czy jest na to jakiś sposób ? Czy będę musiał przekonwertować dysk na MBR ?
Nie wydaje mi się aby była taka konieczność. Najczęściej błąd pojawia się przy błędnym wskazani ID partycji Recovery przy przypisywaniu klawisza funkcyjnego.
Przygotowałem partycję Recovery , ale po jej odtworzeniu kolejny raz już nie jest możliwy , trzeba ponownie skorzystać z EasyBCD itd .
Czy da się to jakoś zrobić aby F9 działał więcej niż jeden raz ?
Oczywiście, trzeba zrobić kopie systemu dopiero po wprowadzeniu klawisza funkcyjnego oraz utworzyć kopię systemu całego dysku.
A jak przypisac funkcje klawisza skoro nie ma id w easy bcd ? Bo dopiero po kopi i dodaniu wpisu mozna zobaczyc id dysku
Obraz systemu można zrobić z wiersza poleceń „recimg”.
recima /createimage C:\ObrazDyskuOdzyskiwania
To polecenie spowoduje powstania kopii zapasowej obrazu systemu.
Mając taki obraz odzyskiwania czy da się go wyświetlić w momencie uruchamiania komputera
poprzez zastosowania dodania do systemu za pomocą BCD.
Raczej nie, taka kopia systemu musi być zarejestrowana w systemie to z systemu robi się odświeżanie.
Dziękuję za zajęcie się opisanym zagadnieniem i udzielenie mi odpowiedzi.
Otóż udało mi się zainstalować partycje recovery i przypisałem klawisz F11 na stacjonarnym komputerze i wszystko działa bez zarzutu, natomiast próbowałem tak samo zainstalować na laptopie Asus N71V , i jest problem ponieważ nie działa przypisany klawisz który przypisuje próbowałem F11 i F9 i żaden nie działa .jak temu zaradzić nie wiem ?
Być może te klawisze funkcyjne są przypisane sprzętowo.
Witam, czy jest opcja modyfikacji tworzonego obrazu systemu, laptop ma 4 partycje.
1 System
2 Dane {zdjęcia, muzyka, filmy itd}
3 partycja czeka na Linuksa Kubuntu
4 partycja to wlaśnie recovery.
Druga partycja zajmuje około 175 GB i się nie mieści na partycji recovery około 20 GB. Jakaś wskazówka poza przeniesieniem danych z laptopa
Odradzam tworzenie partycji recovery i instalację systemu Linux na tym samym dysku – fizycznym. Ponieważ partycja recovery do działania korzysta z MBR-a (menadżera rozruchu) a po zainstalowaniu Linuksa na tym samym dysku rozruch systemu przejmie GRUB co spowoduje, ze nie będzie można uruchomić partycji recovery. Linux-a lepiej zainstalować na osobnym dysku po wcześniejszym odłączeniu dysku z Windowsem.
Nie moge znaleźć informacji, czy moge stworzyc dwie partycje recovery na dysku dla systemów, 1. pierwotny-win7 (już jest) oraz upgadowy
2. win10 (chce stworzyc)
czy to będzie działać, czy jedna z drugą sie wykluczy, czy będa widoczne
laptop to HP Elitbook 6930p z Win7 Home .64 bit.
prosze o poradę czy jest wogóle tama mozliwość.
Dzięki
Nie wydaję mi się aby był z tym jakiś problem. Trzeba stworzyć dwie partycję recovery dla każdego systemu osobno oraz dla każdego systemu osobno utworzyć dysk naprawy systemu. Problem jest tylko taki, że nie wiem (bo nie testowałem) czy dla Windowsa 10 zadziałają kody dla klawiszy funkcyjnych. Jeśli ktoś testował niech napisze w komentarzu.
Witam, spodobał mi się opis tworzenia recovery (jasny i prosty) i niebawem to wypróbuje. Dopytam tylko dla pełnej mojej jasności i z góry proszę o wybaczenie jeśli mylę jakieś pojęcia.
Na dysku Recovery możemy mieć:
Opcja 1) – naprawę dysku i to naprawi nam system przy jakiś problemach
Opcja 2) – kopię zapasową wybranych rzeczy z komputera
Opcja 3) – obraz systemu czyli:
– po instalacji nowego systemu obraz systemu (nowego) (bez danych na dysku C)
– po instalacji nowego systemu ustawieniu swoich ustawień i wgraniu programów
(bez danych na dysku C)
Opcja 3) – czy na takim dysku recovery można mieć instalkę systemu np. windows 7 gdy dysk C sformatujemy.
Można mieć instalkę systemu Windows. Ale jest pewne ale. Po sformatowaniu dysku C utraci się zapisy w MBR i tym samym możliwość uruchamianie instalki z poziomu klawisza funkcyjnego. Można taka instalke uruchomić bez formatowania dysku C a potem z poziomu instalatora sformatować dysk ale jest to tylko jednorazowa operacjo ponieważ po zainstalowaniu systemu zostanie przebudowany MBR i przestanie działać klawisz funkcyjny. Trzeba by przebudować instalator tak aby po instalacji dokonał wpisów w MBR i aktywował klawisz funkcyjny do uruchomienia instalatora Windows.
Witam. Bardzo przydatny poradnik, super robota, ale mam 2 pytania.
1. przy pierwszym uruchomieniu recovery pojawia się informacja „Windows znalazł problemy z opcjami startowymi komputera. Czy chcesz zastosować naprawy i uruchomić ponownie?”
Można wybrać „Naprawi i uruchom ponownie” lub „Nie”. Jeśli naprawimy to nie pojawia się ponownie.
2. po przywróceniu obrazu partycja ponownie ma przypisaną literę dysku i jest widoczna
Czy da się temu jakoś zaradzić?
Ad.1 Ciężko mi się do tego odnieść ponieważ każdy komputer jest inny. Być może istnieje jakiś system ochrony MBR-a i on wyświetla taką informację. Dotychczas nie spotkałem się z takim problemem.
Ad.2 Nie da się tego obejść tworząc partycje Recovery w ten sposób. Tym sposobem można to zrobić Kopia zapasowa na partycji odzyskiwania.
A może da się jakoś z wiersza poleceń usunąć literę dysku? Wtedy można by w harmonogramie zadań ustawić aby po ponownym uruchomieniu komputera wykonał odpowiedni plik.
Próbowałem przez DISKPART ale nie da się do niego wysłać polecenia z pliku .bat
Nie wydaje mi się aby był taka możliwość. Albo korzystamy z zewnętrznego oprogramowania do tworzenia kopii zapasowych systemu albo trzeba przebudować instalator systemu Windows i zamiast kopii systemu na recovery skopiować przebudowany instalator systemu Windows.
A jednak się da 🙂
Dodałem do harmonogramu zadań polecenie diskpart /s c:\skrypt.txt, ustawione aby uruchamiało się przy każdym uruchomieniu komputera.
W pliku skrypt.txt należy dodać odpowiednie komendy, w moim przypadku to było:
select volume=3
remove letter=z
Super, może się komuś przyda.
Od nie dawna jestem użytkownikiem win 8,1 Bardzo mi pomogła Pana rada co do partycji recovery DZIĘKUJĘ jest Pan Wielki
Dziękuję za pozytywny komentarz.
Witam. Panie Dariuszu bardzo Panu dziękuję za tak świetny blog i za to że mogłem za pierwszym razem stworzyć utraconą partycję Recovery win 7. Jesteś Pan Wielki.
Dziękuje 🙂
Dzień Dobry. Wszystko ładnie i pięknie opisane, ale co z ludźmi którzy nie mają napędu CD\DVD
z przyczyn niezależny tak jak to jest w moim przypadku. Moje pytanie jest następujące.
Jak z poziomu windows 7 stworzyć dysk naprawy systemu skoro można wybrać tylko CD a nie USB lub inny dysk zewnętrzny. Bardzo proszę o odpowiedź.
Pozdrawiam
Proszę bardzo poradnik – Wirtualna nagrywarka czyli jak nagrywać bez napędu optycznego CD/DVD.
Witam!
Ja natomiast mam taki problem że tworzyłem obraz partycji C (Windows 7) według instrukcji programem Acronis. Wszystko poszło tak jak trzeba – dysk startowy Acronisa cały czas się uruchamiał jak naciskałem klawisz F1 (ja przypisałem do F1). Chciałem zobaczyć czy jak przywrócę nowy system z tego utworzonego obrazu czy później dalej będzie wszystko działać. System się postawił od nowa, ale naciskając teraz klawisz F1 nie ładuje mi się dysk startowy acronisa. Co mam zrobić aby ten klawisz był na stałe przypisany do tego dysku Acronis. Zaznaczam że obraz dysku był tworzony na samym końcu według instrukcji.
Aby F1 zadziałał po przywrócenie kopii trzeba zrobić kopię systemu po aktywowaniu klawisza F1 i podczas wykonywania kopii systemu trzeba zaznaczyć również partycję zastrzeżona przez system – MBR. Wszystkie wpisy co do klawiszy funkcyjnych są własnie zapisane w MBR- partycji zastrzeżonej przez system.
Kopia systemu była robiona na samym końcu (czyli najpierw zrobiłem płytę startową Acronisa, zgrałem na dysk Recovery obraz ISO i wykonałem wszystkie kroki z poradnika wpisując 3 komendy potrzebne do aktywowania klawisza F1, Dopiero na samym końcu zrobiłem kopie systemu). Nie rozumiem dokładnie tego: „podczas wykonywania kopii systemu trzeba zaznaczyć również partycję zastrzeżona przez system – MBR”. Jaka to jest ta partycja zastrzeżona przez system – MBR? Chodzi o tą tworzoną u mnie Recovery? (widoczne mam tylko te dwie: na system i druga to Recovery). Mógłby Pan to rozwinąć bardziej.
Jeśli wejdziesz w „Zarządzanie dyskami” to w pierwszej kolejności na dysku zobaczysz partycję zarządzaną przez system ( w Windows 10 jest to 500 MB a w Windows 7 100 MB). Na tej partycji znajdują się wszystkie niezbędne wpisy do rozruchu systemu i tu też umieszczony jest wpis dotycząc uruchomienie np. Acronisa z partycji recovery. Więcej na ten temat znajduje się tu -> Co to są partycje systemowe i rozruchowe?.
Jeśli po poprawnym przywrócenie systemu klawisz funkcyjny nie działa to albo kopia systemu została wykonana wcześniej czyli przed dodaniem wpisu o klawiszu funkcyjnym albo podczas tworzenie kopii zapasowej systemu nie zaznaczono tej partycji w kopii systemu.
Witam!
Panie Dariuszu u mnie nie ma tej partycji zastrzeżonej i nigdy nie miałem na tym laptopie. Mam w laptopie włożone dwa dyski (SSD 250G i HDD 500G). Dysk SSD podzielony na dwie partycje utworzone pod Windowsem 7 właśnie w oknie zarządzanie dyskami i ba nim instalowałem nowy system. Ta partycja zastrzeżona o której Pan pisze nie pojawiła się. Dysk HDD od nowości kupiony z laptopem posiada 3 partycje: partycja ukryta recovery, partycja D systemowa na której jeszcze mam system ale już działam na partycji C i systemie zainstalowanym na SSD i 3 partycja pod zwykłe dane.
A co do robienia tej mojej partycji recovery to robiłem ją w takiej kolejności:
1. Zgrałem obraz ISO Acronisa na partycję Z: recovery (dysk SSD).
2. Programem EasyBCD utworzyłem wpis do tego obrazu Acronisa zgodnie z Pana instrukcją.
3. Wpisałem w wierszu poleceń (CMD): trzy komendy:
bcdedit /set {bootmgr} custom:0x0000000054000001 {f0e169ad-d9a6-11e5-9de9-d518eea60a84}
bcdedit /set {bootmgr} customactions 0x000100003b000001 0x0000000054000001
bcdedit /displayorder {f0e169ad-d9a6-11e5-9de9-d518eea60a84} /remove
Po ich wpisaniu spróbowałem ze 3 razy uruchomić klawiszem F1 mój dysk
startowy Acronisa i wszystko działało jak należy.
4. Po wpisaniu tych 3 komend wszedłem w zarządzanie dyskami i usunąłem z partycji Z:Recovery literkę „Z” w celu zrobienia dysku niewidocznym pod systemem.
5. Następnie uruchomiłem dysk startowy Acronisa klawiszem F1 i utworzyłem obraz partycji C (systemowej) i zapisałem go bezpośrednio na partycji Recovery. Wszystko poszło sprawnie.
6. Na sam koniec dodałem parę plików na pulpit i przywróciłem system od nowa korzystając dalej z klawisza F1 i mojego utworzonego obrazu. Wszystko się przywróciło jak należy.
7. I na koniec chciałem sprawdzić czy klawisz F1 dalej działa ale niestety już nie działał.
Czy jak nie mam partycji zastrzeżonej to się nie da zrobić obrazu aby po przywróceniu dalej startował z klawisza F1?
Z góry dziękuje za poświęcony mi czas.
Pozdrawiam
Paweł Mazurkiewicz
Zdaje się, że już Panu na to pytanie odpowiadałem, proszę sprawdzić katalog spam. Jeśli nie ma partycji zastrzeżonej przez system (proszę na maila przesłać mi zrzut z zarządzania dyskami) to wszystkie wpisy potrzebne do uruchomienia systemu zapisywane są w pierwszych sektorach dysku twardego. Dlatego aby wszystko zadziałało trzeba zrobić obraz całego dysku twardego a nie tylko partycji C.
Witam Panie Dariuszu
Wszystko wykonałem tak jak w Pana super poradniku, ale mam problem na etapie CMD i przypisania klawisza funkcyjnego F9.
Posiadam laptop ThinkPad T520 Lenovo, Win 7 64bit, partycje Recovery stworzyłem na partycji drugiego dysku HD system ją widzi gdyż podczas uruchamiania pojawiałał sie opcja do wyboru Win 7 lub Recovery.
W CMD u mnie na początku wiersza jest: C:\Windows\system32> nie tak jak u Pana i dam rady wpisać komendy do przypisania klawisza funkcyjnego F9.
Z góry bardzo dziękuje za pomoc i Pozdrawiam
Aby przypisać klawisz funkcyjny partycja Recovery musi znajdować się na dysku systemowym. Jeśli partycja Recovery jest na innym dysku to można ją uruchomić z Pendrive na którym jest utworzony dysk odzyskiwania systemu – powinien zobaczyć kopię systemu utworzona na innym dysku.
Witam
Dziękuję za szybką odpowiedź, zrobiłem tak jak Pan poradził żeby partycja Recovery znajdowała się na dysku z systemem lecz problem pozostał ten sam. Nic się nie zmieniło w CMD.
Pozdrawiam
Proszę uruchomić CMD jako administrator. Tylko UWAGA nie z konta administratora TYLKO jako administrator. Czyli z pod prawego klawisza z menu wybieramy ” Uruchom jako administrator”. Jeśli po tej operacji nadal nie ma możliwości wpisywania komend w konsoli to problem leży w zabezpieczeniach komputera.
Witam
To co Pan napisał robiłem dobrze natomiast tym razem komendy skopiowałem do notatnika i okazało się gdzie są spacje których wcześniej nie robiłem przed nawiasem identyfikatora pliku recovery.
Bardzo dziękuję za pomoc i Pozdrawiam
MarekM
W opisie zawsze jest link do wersji tekstowej poradnika skąd można skopiować polecenie.
Witam
Tak właśnie robiłem natomiast tym razem skopiowałem komendy do notatnika i okazało się że nie robiłem spacji przed nawiasami identyfikatora do pliku recovery i być może innych co pokazał mi notatnik.
Bardzo dziękuję za pomoc.
– ale mam jeszcze jedne pytanie czy ostatnią komendę też trzeba wpisać i zatwierdzić czy ona jest tylko po to aby usunąć ścieżkę do partycji recovery i jednocześnie pozbyć się możliwości przywrócenia systemu tak jak na przykład chciałbym sprzedać laptop…?
Jeszcze raz dziękuję i Pozdrawiam
MarekM
Ostatnie polecenie usuwa wpis z menedżera rozruchu powoduje, że nie będzie się wyświetlało menu rozruchowe podczas startu systemu. Dostęp do partycji recovery spod klawisza funkcyjnego powinien działać.
Witam Panie Dariuszu, na laptopie acer win 8.1 zrobiłem wszystko krok po kroku zgodnie z Pana instrukcją, nie wyskoczyły żadne błędy ani problemy, jednak nie mogę zrobić backupu z tej partycji, mimo że widnieje na niej takowy backup. Poproszę o jakąś radę…
już nieaktualne, ogarnąłem:)
Proszę się podzielić tą wiedzą może przydać się innym.
Rozumiem, że po wciśnięciu klawisza funkcyjnego nic się nie dzieje. Problem jest albo w przypisaniu klawisza funkcyjnego do niewłaściwej partycji albo wpis ten został usunięty. Można zrobić na Pendrive utworzyć dysk odzyskiwania systemu i z niego spróbować uruchomić kopie systemu. Proponuję również zapoznać się z tym poradnikiem -> Kopia zapasowa systemu na partycji recovery
Dziękuję za odpowiedź:) po prostu jeszcze raz krok po kroku postąpiłem z Pana poradnikiem i zadziałało.Wydaje mi się, że za pierwszym razem podczas tworzenia na pendrive dysku odyskiwania systemu przez zalecany program przez Pana wystąpił jakiś problem. na spokojnie powtórzyłem całą procedurę i partycja recovery hula:)
przymierzam się do stworzenia takowej ale na systemie windows 10 i laptopie lenovo y50-70
„Co do klawiszy funkcyjnych to nie wiem czy metoda stosowana dla Windows 8 zadziała w Windows 10. Jak znajdę chwilę to to przetestuję.”
Czy testował Pan już tą metodę na Win 10 i da radę przypisać klawisz funkcyjny?
No własnie nie testowałem.
Witam,
tworzę partycję krok po kroku wg Pana wskazówek, jednak gdy dochodzi do utworzenia obrazu systemu kreator kopii zapasowej cały czas dodaje oprócz partycji C z systemem partycje EFI oraz oryginalną Recovery (tą od producenta sprzętu).
Jak to ominąć? Chcę utworzyć własną partycję recovery tylko z partycji C żeby nie musieć następnym razem spędzać 5 godzin na aktualizowaniu systemu.
Powinien być „ptaszek” umożliwiający odznaczenie tych partycji których kopii nie chcemy robić. Jeśli jest jakiś problem to może ten poradnik -> „Kopia zapasowa na partycji odzyskiwania” będzie alternatywą dla tworzenia partycji Recovery.
Zgadza się. „Ptaszek” jest, ale już zaznaczony i nieaktywny (bez możliwości odznaczenia).
Dziękuję za link do drugiego sposobu.
Wypróbuję.
Witam, którą metodę uważasz za lepszą i pewniejszą z programem EaseUs Todo Backup czy usługą dostępną standardowo w Windows. Chce robić to dla moich klientów. Robię około 5 komputerów tygodniowo i w razie jak coś komuś nie będzie chodzić po jakimś czasie chce mieć możliwość bez problemowego odzyskania systemu z wcześniej utworzonej partycji Recovery.
Wiem że w Windows 7 i 8.1 jest opcja stworzenia partycji recovery bez konieczności instalacji dodatkowych programów do recovery. A czy jest taka opcja w Windows Vista?
Grzegorz
Osobiście korzystać z oprogramowania zewnętrznego ale zamiast programu EaseUs Todo Backup używam Acronis True Image. Zdecydowanie lepsza opcja zawsze po padzie MBR-a można za pomocą Pendrive plus Acronis True Image lub każdy inny dowolny program do tworzenia kopii systemu (oczywiście kopia systemu musi być na Recovery zrobiona danym programem – zawsze znajdzie swoją kopię systemu) w prosty sposób i szybki można odzyskać system.
witam
pytanie za milion
mam laptopa hp 2000 win 8.0
system przestał działać a komenda recovery nie działa.
Po włączeniu właściwego klawisza ( na dole ekranu pokazuje że jest on odpowiedzialny za recovery) system się nie wznawia.
postanowiłem podłączyć dysk do komputera stacjonarnego i eksplorowałem partycje.
wcześniej laptop pokazywał 2 a teraz widzę 5 w tym 3 zastrzeżone a ostatnia z nich to recovery (pojemność ok 13 GB)
Przy próbie skopiowania partycja ta pokazywała ok 300Mb.to samo jak ją otwieram , nie widać plików systemowych tj. windowsa. Udało mi się ją sklonować na pendriwe.
Pytanie moje odnosi się do opcji wznowienia przy udziale tejże partycji, czy jest to możliwe i jak to zrobić. oczywiście chcę to uczynić na oryginalnym dysku
Można, ale trzeba by mieć oryginalny MBR i go przywrócić.
witam Panie Dariuszu
Dziękuje za odpowiedź
Czy jeżeli podłączę omawiany dysk jako zapasowy będę buk zrobić beckup MBR tak jak zostało to opisane w
http://traxter-online.net/zarzadzanie-partycjami-i-mbr-w-systemie-windows/
Nie jestem wybitnym fachowcem i nigdy nie robiłem beckupu MBR . czy dobrze rozumiem, iż MBR powinien być na pierwszej partycji która to na dodatek jest zastrzeżona?
Z góry dziękuje za odpowiedź.
pozdrawiam Dariuisz
Problem w tym, że zmiana lub uszkodzenie MBR-a powoduje problem w uruchomieniu Recovery. Jeśli ma się oryginalny MBR dla danego komputera to można go naprawić. W sieci jest dużo informacji i poradników jak naprawić MBR. Tak MBR to partycja rozruchowa zastrzeżona przez system.
Co do poradnika z linku można z niego skorzystać.
Witam Panie Dariuszu.
Podczas tworzenia dysku napraw systemu otrzymuje informacje o braku napedu otycznego.
Jest mozliwosc utworzenia dysku recovery bez.
Dziekuje z gory za odowiedzi.
Grzegorz
W tym poradniku opisałem jak nagrywać bez napędu optycznego.
witam.. posiadam komputer hp 6005 win 7 pro 64b.. zrobilem wszystko tak jak w poradniku recovery dzialaja mam tylko taki problem ze gdy wlaczam komputer po biosie sam pojawia sie menager rozruchu systemu i dosc szybko mruga co zrobic zeby tego nie bylo tylko komputer odrazu sam startowal z windowsa
Można wyłączyć wchodząc w System -> Zaawansowane ustawienia systemu -> Uruchomienie i odzyskiwania -> i odznaczyć „Czas wyświetlenia listy systemów operacyjnych”.
no niestety to nie pomoglo… musialem system wgrywac przez te pana recovery
Ok udało się Panie Darku.
Przy Win8 pomieszałem coś chyba z włączaniem klawiszy funkcyjnych.
Dziękuję za poradnik.
Chciałem jeszcze zainstalować Windows 7 jako drugi system.
Czy będę mógł czy do tamtego systemu też będę mógł zrobić partycję recovery ?
Tak ale trzeba to zrobić na osobnej partycji Recovery. Zachęcam do przejrzenia tego poradnika -> Kopia zapasowa systemu na partycji odzyskiwania.
Zdążyłem zainstalować system od nowa tylko teraz win8.
Ponownie zrobiłem wszystko jak w poradniku i nie działa.
Wciskam F9 ale nic to nie daje, system normalnie się uruchamia.
Ponieważ w Windows 8 klawisze funkcyjne są domyślnie wyłączone. Należy je włączyć. Jak to zrobić opisałem w tym poradniku -> Kopia zapasowa systemu na partycji odzyskiwania.
Zrobiłem wszystko jak w poradniku a teraz nie mogę uruchomić systemu, włącza się komputer ale staje w miejscu zaraz po logo samsung, staje na pustym ekranie i mruga tylko kursor.
Z płyty naprawy systemu też nie mogę uruchomić.
Instalator Windows odpala normalnie.
Mój problem dotyczy Windows 7.
Jeśli by było wszystko zrobione zgodnie z poradnikiem nie było by tego problemu. Jeśli majstruje się w menadżerze rozruchu to trzeba być bardzo uważnym. Trzeba naprawić MBR-a. Jak to zrobić tu -> http://answers.microsoft.com/pl-pl/windows/forum/windows_xp-windows_install/przywracanie-sektora-rozruchowego-windows-7/b1a02e8a-41fe-45dd-96dd-7726ed135ec2?auth=1
Witam panie
Dariuszu
Zrobiłem według pana wskazówek partycję recovery i wszystko działa, jedyny problem to nie mogę ukryć tej partycji przez usunięcie literki. Zaznaczam usuń literę dysku i w „Mój komputer” dysk ten na ok 5sek znika i znowu się pojawia, w zarządzanie dyskami literka nie znika. Mam w komputerze dwa dyski ssd, może tu jest problem?
Dyski SSD nie mają tu znaczenia powinno dać się ukryć.
Witam. Czy przy robieniu partycji recovery można zapisać na nią sterowniki (grafika. wi-fi) od laptopa samsung? (jak?)
To zależy co chce się uzyskać. Jeśli tylko kopie sterowników to można je skopiować na partycje recovery ale poza kopią nic więcej nie można zrobić. Jeśli chodzi o dołączenie do istniejącego obrazu (kopii) sytemu to nie można. Można natomiast stworzyć tzw. instalacje nienadzorowaną systemu i w niej można umieść sterowniki oraz oprogramowania z którego się korzysta a następnie taka instalację zapisać na partycji recovery.
Witam,
Czy jest możliwość zrobienia takiej samej partycji z win10?
Zrobiłem aktualizację z win7 do win10 a na komputerze nadal mam dysk OEM i recovery z win7.
Mówiąc wprost, zastąpić chcę dysk recovery win7 na recovery win10. Jeżeli da radę to jak? bo wszędzie są tylko informacje o zew usb lub dvd.
Jeżeli nie da rady to jak usunąć te dwa zbędne dyski OEM i Recovery aby odzyskać miejsce i przydzielić je do dysku C
Utworzenie samej partycji Recovery pod Windows 10 nie powinno stanowić problemu. Co do klawiszy funkcyjnych to nie wiem czy metoda stosowana dla Windows 8 zadziała w Windows 10. Jak znajdę chwilę to to przetestuję.
Witam, na wstępie dziękuje za stworzenie takiego poradnika dla laika jak ja.Z pewnościom przywracanie partycji jest o wiele lepsze jak reinstalacja windowsa.
win7 x64 sp1 pl
1 Problem
Easy BCD po dodaniu wpisu BOOT.WIM przechodząc do ustawienie widoku wszystko się zgadza z filmem instruktażowym natomiast w CMD już nie. Na filmie instruktażowym cmd w module rozruchowym naszej partycji recovery zawiera
identyfikator ok mam
device ——- u mnie brak
161f30 ——– u mnie brak
patch ok mam
description ok mam
locale ok mam
osdevice —– u mnie brak
161f30 —– u mine brak
system root ok mam
detecthal ok mam
winpe ok mam
Pytanie:
1: Jak naprawić te błędy?
Na każdym komputerze te wpisy mogą być inne.
Witam,
na wstępie pragnę pogratulować tak dobrego i czytelnego poradnika. Mam jednak pewien problem. Postępuję zgodnie z wytycznymi (win 8.1 here) jednak gdy dodam wpis
bcdedit /displayorder {ID_partycji} /remove
to nie sposób uruchomić narzędzia odzyskiwania w trakcie uruchamiania komputera. Natomiast jeśli pominę ten wpis wszystko działa prawidłowo z jednym zastrzeżeniem: klawisz funkcyjny (w moim przypadku F7) uruchamia narzędzie odzyskiwania jedynie po restarcie komputera, tzn. najpierw muszę uruchomić system co najmniej do okna logowania i następnie wybrać ponowne uruchomienie komputera. W przypadku jego wyłączenia i włączenia od nowa, klawisz funkcyjny nie działa i nie mogę uruchomić recovery. Dodam, że po pominięciu w/w wpisu wyłączyłem menu bootowania poprzez ustawienie czasu oczekiwania na wybór systemu na 0. W momencie gdy menu było włączone to po uruchomieniu komputera od początku, pojawiało się menu bootowania.
Poradnik oparty jest na Windows 7 ale w Windows 8 powinno wszystko działać bez zastrzeżeń.
Rozumiem, że problem dotyczy wyświetlania Menu bootowania. Menu to można wyłączyć również przez wejście do System -> Zaawansowane ustawienia systemu -> Uruchomienie i odzyskiwania -> Ustawienia -> i odznaczyć Czas wyświetlania listy systemów operacyjnych zamiast użycia polecenia bcdedit /displayorder {ID_partycji} /remove.
Proponuję zapoznać się również z poradnikiem Kopia zapasowa systemu na partycji odzyskiwania.
Zrobiłem wszystko dokładnie tak jak w poradniku i filmie. Za wyjątkiem usunięcia litery dysku na końcu w celu ukrycia a teraz laptop się nie włącza. Tzn po biosie jest migające kursor i teraz nie działa żaden klawisz funkcyjny. Ani F9 ani F8 tylko porostu jest migające kursor.
Wydaje mi się ze mogłem przestawić ze partycja C nie jest już partycja aktywna, tylko nie wiem jak to sprawdzić ani wrócić ustawienia
Znalazłem już rozwiązanie. Zrobiłem restore tylko, że wystartowałem z płyty którą nagrałem, a plik z partycji recovery. Można już usunąć ostatnie trzy ostatnie. Przepraszam za kłopot.
Witam, czy da sie przypisac klawisz onekey z lenovo? Jesli tak to jaki on ma kod do przypisania ?
Pozdrawiam.
Bo rozumiem ze oryginalnie nie da sie przywrocic onekey na nowy dysk po formacie ?
Rozumiem, że chodzi o klawisz Novo. Nie znam kodu tego klawisza być może w serwisie udziela takiej informacji.
Co do utworzenia OneKey Recovery w Lenovo może ten wpis pomoże -> http://forum.notebookreview.com/threads/how-to-restore-onekey-recovery-function-after-changing-partition-size-y580-and-maybe-others.688883/.
Witam,
bardzo dobry poradnik, bardzo zrozumiały.
Moje pytanie brzmi: czy da się zrobić obaz systemu na partycji recovery bez wybranych plików i folderów?
Chodzi o to, że przeinstalowałem sobie od nowa system aktywowałem i poinstalowałem sterowniki i atualizacje, ale na dysku C mam folder Windows.old (ponad 200GB) z danymi które chciałbym sobie spowrotem 'wgrać’ po utwórzeniu kopii zapasowej systemu.
Możliwość wyboru jest tylko miedzy partycjami.
Czyli mógłbym jeszcze raz zmniejszyć wolumin > utworzyć nową partycje > przenieść windows.old > zrobić obraz na partycji recovery > odzyskać dane z windows.old > usunąć windows.old oraz tymczasowo utworzoną partycję?
Myślę, że nie powinno być problemu.
W takim razie w którym miejscu wybiera się partycję?
Podczas tworzenia obrazu systemu wskazuje się partycję które ma zawierać kopia zapasowa systemu. Pokazane jest to w 5:54 minucie filmu.
Witam, Jakbym chciał wykonać taką partycje na tablecie z win 10. Czy jest taka możliwość? Niestety nie mam możliwościowi kliknięcia f1 czy innego klawisza, prócz power i regulacja głośności. Teraz moje pytanie: jaki symbol posiada przycisk od włączania oraz regulacja głośności np vol + lub vol – 🙂 Bym w razie potrzeby mógł wywołać funkcje recovery?
Jeśli tablet ma możliwość bootowania z USB to można na usb stworzyć dysk naprawy systemu i z niego uruchamiać Recovery.
Witam .
Posiadam komputer f-my HP na którym zainstalowany jest system Win7x64 – nie dostałem do niego płyty z systemem – posiadam jedynie ukrytą partycję Recovery – pytanie mam takie :
– co na wypadek jak dysk twardy fizycznie odmówi pracy – padnie
– jak zapisać na innym nośniku partycję recovery żeby ją później umieścić na nowym dysku i z niego przywrócić system
– a może w jakiś inny sposób skopiować Win7 żeby można było go na wypadek awarii starego dysku zainstalować na nowym ?
bo narzędzie Windowsa do wykonywania kopii zapasowej dysku po podpięciu nowego dysku krzyczy że nastąpiła zmiana sprzętu i nie może przywrócić kopii….
Najlepiej zadzwonić do serwisu i zapytać o płytkę Recovery. Często firmy za niewielką opłatą lub darmowo wysyłają takie płytki.
Recovery można skopiować ale z odzyskaniem z tak skopiowanej partycji może być problem choć nie jest to niemożliwe.
hmmm czyli raczej trzeba będzie na taki wypadek zakupić oprócz dysku to dodatkowo system 🙁
firma raczej takiej płytki nie udostępni – dzwoniłem już ….
a co w przypadku zaktualizowania win7 do win10 – i gdy podobna sytuacja miałaby miejsce tzn. fizycznie pada dysk twardy ?
czy win10 ma jakieś inne mechanizmy na ten wypadek? – przecież wiele jest komputerów obecnie sprzedawanych bez systemu w postaci płytki .
chodzi mi porostu o to, co zrobić na wypadek awarii dysku twardego gdy nie mam płytki z systemem – a dalej chcę mieć legalną kopię systemu zainstalowaną na nowym dysku..
Zawsze można zrobić kopię systemu tu jest poradnik -> Kopia zapasowa na partycji odzyskiwania ale zawsze przenoszenie takiej kopii na inny dysk jest obarczone ryzykiem niepowodzenia. Trzeba zakupić identyczny dysk. Do przenoszenie systemu miedzy dyskami służy klonowanie dysków.
Windows 10 przypisywany jest do płyty głównej i po aktualizacji Windowsa 7 do 10 można wykonać tzw. „czystą instalacje”. Podczas czystej instalacji Windowsa 10 należny pominąć wpisywanie klucza produktu a po instalacji system aktywuje się automatycznie.
W razie uszkodzenia dysku twardego i ewentualnych problemów z odzyskaniem systemu z kopii zapasowej można zainstalować system z innej płyty instalacyjnej Windowsa np. pożyczonej od kolegi. Klucz produktu jest albo zaszyty w BIOS-ie i wtedy podczas instalacji instalator nie poprosi o podanie klucza lub jest nalepka pod spodem laptopa.
Bardzo Panu dziękuję za wyczerpujące podejście do tematu , ale jeszcze jedno pytanie mi się nasunęło – czyli jeśli dysk padnie , mogę pożyczyć płyty z Win7 i zainstalować go ze swoim kluczem na nowym dysku ?
Przy czym zastanawia mnie jeszcze to że zazwyczaj firmy robią kompilację systemu pod kątem sprzętu na którym ma być instalowany – zatem musiałbym szukać systemu z kompilacją dla HP Pcs?
Można zainstalować Windowsa z innej płyty pod warunkiem, że Windows jest w takiej samej wersji w jakiej był pierwotnie zainstalowany.
To prawda, że producent sprzętu tworzy instalator pod sprzęt ale nie ma to większego znaczenia ponieważ sterowniki zawsze można pobrać ze strony producenta.
Czy w podobny sposób mogę przywrócić działanie partycji recovery od producenta (Asus)? Zainstalowałem windowsa 8.1 z dvd i nadpisał mi BCD – nie ma opcji by F9 zadziałało :-/
Jeżeli chodzi o podpięcie Recovery z HP pod klawisz funkcyjny to można spróbować.
Witam, a jak można zrobić partycje RECOVERY z utworzonego obrazu systemu, jak to dodać do programu EasyBCD?? – nie chce robić dysku naprawy, a kopie swojego systemu, żeby po „formacie” z partycji RECOVERY system już był gotowy do pracy, tj. ze sterownikami, aktywowany
Z samego obrazy systemu nie da się. Musi być jakiś loader który przywróci system. Proszę zapoznać się również z tym poradnikiem -> Kopia zapasowa systemu na partycji odzyskiwania
Rozumiem, że ten poradnik to jest właśnie to, czego szukam,
takie a la recovery z oryginalnego laptopa, z którego można przywrócić stan początkowy
Niekoniecznie ale jest to jakaś alternatywa.
panie Dariuszu mam taki problem : wykonałem wszystkie kroki tak jak w poradniku ale się okazało że klawisz f9 jest przypisany do boot device no i koliduje to z przywracaniem! chciałem Usunąć wpis przez bcdedit przez polecenie bcdedit /delete {ID_partycji_recovery} /f tak jak pan doradzał komuś tylko mam problem skąd wziąć ID partycji skoro nie wyświetla się ona w bcdedit ani w easybcd???
ID partycji można również sprawdzić np. za pomocą PartitionGuru.
a co gdy gdy po wpisaniu komendy bcdedit /delete {ID_partycji_recovery} /f wyskakuje komunikat : wystąpił błąd podczas proby usuniecia okreslonego wpisu. Nie można odnależć określonego pliku. ????
Widocznie taki wpis nie istnieje.
Witam.
Ja mam nieco inny problem posiadam laptop Benq Joybook A52 z zepsutym napędem a potrzebuje postawić system i tu zaczyna się problem.
Zaopatrzyłem się w dysk zewnętrzny i pendrive zrobiłem na nich bootowalny system win7 niestety mój bios nie widzi ani ich ani zewnętrznego napędu.
W biosie poustawiałem już wszytko co było możliwe a niema tego w tym biosie za dużo.
Wiem że mogę wyjąć dysk i podpiąć do stacjonarki podmienić napęd na sprawny ale wolałbym to zrobić bardziej „profesjonalnie” interesuje mnie taki stan rzeczy czy w takim stanie kiedy system nie widzi urządzeń podpiętych pod USB jest sens u mnie robić recovery na dysku zewnętrznym skoro system nie widzi.
Słyszałem też o jakiejś metodzie gdzie wydziela się miejsce na dysku i tam w pod dosem umieszcza się komendy które powodują start np z pendrive który dotychczas nie był widoczny.
Oczywiście, że nie ma sensu budowania Recovery na zewnętrznym nośniku skoro BIOS go nie widzi. Wymiana napędu na sprawny jest jak najbardziej profesjonalnym rozwiązaniem i właściwie w tej sytuacji jedynym.
Zgadza się są modyfikacje DOS-a np. CichyBoot Disk umożliwiający między innymi uruchomienie pamięci USB, ale żeby go uruchomić to trzeba go bootować albo ze specjalnie spreparowanej płyty albo dyskietki.
Ja miałem kiedyś partycję recovery ale po formacie straciłem możliwość przywracania systemu. Więc po przeczytaniu tego artykułu postanowiłem spróbować ją włączyć. Tylko że zamiast pliku 'boot.wim’ wybrałem 'winre.wim’, bo taki tylko był oprócz 'hprecovery.wim’. Udało się przypisać klawisz F9. Uruchomiłem komputer ponownie i pojawiły się schody: Klawisz F9 jest używany przez menadżer rozruchu do wyboru urządzenia startującego (Boot Manager). Okazało się obraz 'hprecovery.wim’ jest uszkodzony i teraz mam problem z usunięciem całkowitym wpisu dotyczącego opcji recovery z easybcd bo go nie widać a z bcdedit nie wiem jak usunąć. Chcę usunąć bo może mi kolidować z menadżerem bootowania. Jak już usunę wpisy to zrobię sobie z innym klawiszem (prawdopodobnie będzie to F5 lub F6). Czy da się to jakoś usunąć żebym mógł zrobić to od nowa na czysto a tamto usunąć?
Usunięcie wpisu przez bcdedit wykonuje się przez polecenie bcdedit /delete {ID_partycji_recovery} /f.
Fantastyczny poradnik, ale szkoda, że mi system nie pozwala stworzyć obrazu systemu.
Wykonując ostatni krok dostaję następujący komunikat:
„Operacja Usługi kopiowania woluminów w tle nie powiodła się. Aby uzyskać więcej informacji, sprawdź dzienniki zdarzeń VSS i SPP. (0x807800A1)
Informacje dodatkowe:
Moduł zapisujący napotkał błąd nieprzejściowy. Prawdopodobne jest wystąpienie tego błędu przy ponowieniu próby wykonywania kopii zapasowej. (0x800423F4)”
I tak za każdym razem kiedy próbuję utworzyć obraz za pomocą systemowego oprogramowania.
Czy jest możliwość przeskoczyć jakoś ten błąd oraz czy można zastosować tą metodę do zrobienia partycji RECOVERY tworząc obraz systemów za pomocą programów firm trzecich. Jeżeli tak to jaki program Pan proponuje jako najlepszy?
Proszę sprawdzić czy usługa kopiowania woluminów jest włączona, wyłączyć firewall/antywirus, sprawdzić dysk w poszukiwaniu błędów.
W tym poradniku Kopia zapasowa systemu na partycji odzyskiwania prezentuje jak utworzyć Recovery w oparciu o oprogramowanie firm zewnętrznych.
Niestety system dalej nie umożliwia mi stworzenie obrazu systemu. Na szczęście zrobiłem to za pomocą programu firmy AOMEI. Dziękuję za pomoc i artykuły 🙂
Kod błędu wskazywał na tego typu problem.
Witam.Posiadam asusa. Oddałem maszynę na gwarancji wymienili mi dysk.Chciałem go sformatować, ale się okazuje że nie ma parycji recover,więc zamieniłem dysk na stary okazuje się że również nie ma partycji.Nie mam również systemu na płytach,jak kupiłem laptopa to z licencją który jak później się okazało jest na dysku-tak twierdzi producent asus-kontaktowałem się z nimi i za 250zł+transport mi utworzą mi partycję wraz z systemem co mam zrobić jak sformatować dysk oraz zainstalować system rzecz jasna oryginalny.Laptop asus k73sv.Pozdrawiam.
Być może właśnie na starym dysku jest katalog z plikami instalacyjnymi Windowsa. Jeśli nie ma to klucz produktu można wyciągnąć z systemu np. programem Produkey lub podobnym. Mając klucz można pobrać ze strony Microsoftu oryginalną wersję Windosa. Niestety ale jeśli wersja na laptopie jest OEM-a to może być problem z pobraniem i instalacją. Trzeba by skombinować wersję OEM-ą systemu i zainstalować. Mając oryginalny klucz produktu system będzie oryginalny.
System jest oem.ale klucz produktu mam jest na spodzie laptopa.czy wykonanie tych czynność w filmiku dadzą efekt? Nie ma partycji recover.a niby wrócił z gwarancji i powinien tam być dlaczego?
Nie każda firma widać robi taką partycję. Niektóre firmy zamiast tworzyć partycję recovery dodają na dysku katalog z plikami instalacyjnymi Windowsa.
Poradnik pokazuje jak utworzyć własną partycje Recovery więc bez problemu można zgodnie z tym poradnikiem zrobić swoją recovery. Również tym poradniku -> Kopia zapasowa na partycji odzyskiwania pokazałem jak tworzyć kopię zapasową na partycji odzyskiwania- Recovery.
Niestety EXIT to jest zakładka w dostępna jest tyko ta opcja a wszystkich jest 5 czytałem to na elektrodzie a że jestem uparty nic na to nie poradzę .A dwa komplety płyt leżą
Witam panie Dariuszu.Ja w sprawie ostatniego postu po sformatowaniu dysku do czystego recovery ruszyła 1płyta do jakiegoś czasu i stanęła błędu niema szukałem i wyczytałem że
trzeba jeszcze w biosie przestawić EXIT z windows 8 64bit na other os i wszystko się zainstalowało nie wiem czym różni się to ustawienie .Ten pan miał recovery lenovo z tym że on ma win7 (3 płyty) a ja win8(4 płyty) co pan o tym sądzi .
Bardzo słuszna uwaga. Często w BIOS-ach typu UEFI wymaga się dodatkowej konfiguracji aby można było uruchomić nośnik instalacyjny, ale nie jest to opcja EXIT. Ta opcja służy do wyjścia z BIOS-u.
Witam i dziękuję za odzew .Błąd wyskoczył (brak recovery media) to było przed
pana poradnikiem .Po zrobieniu według pana poradnika postanowiłem jeszcze raz
spróbować( płyty są oryginalne według nr. danych laptopa) i ruszyły jak utworzyłem
recovery na początku pokazało się okno że jest partycja recovery i zaczęło wgrywać pliki łącznie z tym plikiem recovery media i inne teraz stanęło i czekam niby chodzi
ale błędu nie pokazuje nie wiem jak długo. Czytałem że powinno się formatować
cały dysk .Co pan o tym sądzi.
Trochę to dziwne. Płyty Recovery są od tego aby od podstaw postawić system w razie jego „padu”.
Witam.panie Dariuszu mam pytanie laptop lenovo flex 15 została skasowana partycja recovery
serwis przysłał mi oryginalne płyty (4 szt) przy wgrywaniu wyskakuje błąd ponieważ znalazłem
pana stronę wykonałem wszystko działa super, win 8.1 nie jest oryginał choć w serwisie podali
mi stronę do ściągnięcia czy jest możliwe wgrania oryginału z tych płyt a przysłali mi 2 komplety
z Irlandi. Proponują wysłanie do Niemiec w nie oryginalnym opakowaniu .A komputer chodzi
super
Gdyby Pan napisał jaki błąd wyskakuje może mógłbym coś poradzić. Z doświadczenie jednak wiem, że jeśli nie można zainstalować systemu z płyt Recovery to albo płyty są nie od tego komputera, albo są źle nagrana lub uszkodzone więc może być problem z przywróceniem systemu z płyt. Co do Windowsa 8.1 to znowu nie pisze Pan z jakiej strony kazali ściągnąć system. Jeśli to strona Microsoftu to pobranie oryginalnego systemu z ich strony może stworzyć problem z zainstalowaniem tego systemu jeśli na laptopie jest domyślnie wersja OEM-owa.
Witam
Świetny i bardzo rzetelny poradnik
Jednakże jest ten sam problem co u poprzedników
Laptop Asus
Wkonałem ukrytą partycję w systemie Windows 8.1. Podczas wciskania klawisza F9 pokazuję się napis „ładowanie plików przez system Windows” po czym znika i zostaje czarny ekran, w przypadku gdy użyłem klawisza F8 i moim oczom ukazała się opcja „Napraw Komputer”. Wszedłem w nią po czym kliknąłem kolejno napraw komputer…..ukazała się kopia zapasowa danych z partycji stworzonej Recovery. Tak więc dziękuje za poradnik, jeśli jednak jest w stanie mi pan pomóc z tym błędem ładowania Recovery z poziomu klawisza F9 to chętnie spróbuję to naprawić.
Robienie wszystkiego od początku w przypadku asusów nie pomaga, czy jest Pan w stanie zaproponować jakieś rozwiązanie ?
Prawdopodobnie źle został przypisany klawisz funkcyjny. proszę jeszcze raz na spokojnie wprowadzić w wierszu poleceń polecenia przypisujące klawisz funkcyjny.
Witam,
Na nic to wszystko, jeśli mamy tablet bez klawiszy funkcyjnych. Jakiś pomysł jak to obejść? 🙂
Najprościej utworzyć dysk naprawy systemu na pendrive i z niego uruchamiać odzyskiwanie systemu.
Na wstępie powiem że naprawdę dobrze wytłumaczony poradnik.
Ale mam pewien problem zrobiłem wszystko dokładnie, w cmd wszystko zakończyło się sukcesem ale jak uruchomiłem kompa by sprawdzić czy wszystko działa to windows od razu chce się instalować bez wciśnięcia klawisza F9. Teraz nie mam pojęcia jak wejść do już zainstalowanego windowsa i jak to wyłączyć?
(Zainstalowanego mam windowsa starte)
Gdybyś zrobił wszystko dokładnie to taka sytuacja nie miała by miejsca. Prawdopodobnie pomyliłeś ID partycji i zamiast przypisać boot.wim do partycji Recovery przypisałeś go do partycji rozruchowej. W takiej sytuacji trzeba naprawić środowisko rozruchowe MBR ale aby to zrobić trzeba posiadać płytę z Windowsem lub dysk USB. Po uruchomieniu systemu z płyty wejdź w opcje naprawy systemu i wybierz naprawę sektora rozruchowego.
Dziękuje za pomoc, poradziłem już sobie z tym tak jak Pan radził 🙂
Hej, jesteś wielki! Dzięki twoim poradom udało mi się przywrócić do życia partycję recovery w EEE PC! 🙂
Wielkie dzięki!
Cieszę się, że mogłem pomóc.
Witam
Mam zainstalowanego windowsa 8.1 a chciałbym zainstalować wndowsa 7. Czy jest możliwość utworzenia dysku recovery win7 z poziomu 8.1 mają iso 7?
Oczywiście, że można. Na partycję Recovery trzeba wypakować obraz ISO Windowsa 7. W takim wypadku nie ma potrzeby tworzenia dysku naprawy systemu tylko w EasyBCD trzeba wskazać plik boot.wim z katalogu SOURCE na partycji Recovery, który to został wypakowany z ISO Windowsa 7. Na tak przygotowanej partycji Recovery po wciśnięciu np. F4 uruchomi się instalator Windowsa 7 z poziomu którego będzie można zainstalować system. Dobrze jest też wcześniej specjalnie zmodyfikować instalacje Windowsa 7 np. dodając sterowniki lub dodatkowe oprogramowanie.
Mam pytanie może niektóre osoby rozbawię ale, przyznam szczerze że ani razu nie korzystałem z partycji Recovery. Czy za pomocą opisanego powyżej tutoriala tworzymy obraz samego systemu z dnia wykonania kopi czy wykonujemy kopię całego dysku C bez wyjątku (moje dokumenty, program files, programy typu COREL itp) ? Wiem że taką funkcję mają takie programy typu Acronis i teraz nie wiem co uzyskujemy robiąc powyższe czynności (kopia samego windows czy całego dysku) ?
Nie ma śmiesznych pytań tylko niewłaściwe zadane.
A co do pytania zależny co się zaznaczy podczas tworzenia kopii systemu. Jeśli zaznaczamy wszystkie partycje wtedy robimy kopie całego dysku ale równie dobrze można zaznaczyć tylko partycję systemową i zrobić kopię tylko tej partycji.
Panie Dariuszu, wszystko fajnie tylko mi działa TAK:
1. Przy Window8 ustawiłem Tak, że F3 uruchamia kreator przywracania systemu. Czyli muszę wybrać język, ustawienia zaawansowane, jeszcze kilka schodków, aż dochodzę do pozycji gdzie podaję nazwę zapisanego obrazu systemowego. Teraz pytanie: Czy da się tak ustawić, że po wciśnięciu F3 od raz wybrał określony obraz systemu zapisany na konkretnej pratycji?
2. Przy Win7, przy takich samych czynnościach F3 powoduję, że wyświetla mi się miejsce wybrania windowsa, gdzie jest tylko windows 7 i dodatkowo mogę wejść w zaawansowane ustawienia przyciskiem F8, w których mam takie ustawienia jak uruchamiania windowsa w trybie awaryjnym, czy przy pomocy poleceń. Jakoś nie mogę wgrać z tej pozycji mojego nazwanego obrazu systemu.
3. Czy jest taka możliość tak ustawienia dwóch partycji Recovery, by jedna za pomocą klawisza funkcyjnego F3 wgrywał czystego windows ze sterwonikami (instalka wykonana samodzielnie, a nie systemowa w laptopie), a za pomocą drugiego klawisza funkcyjnego F4 – wgrywał windowsa z programami?
Pozdrawiam.
Ad.1 Dlaczego tak przebiega proces przywracanie jest mi trudno odpowiedzieć powinien przebiec tak jak jest pokazane na filmie. Być może wynika to ze specyfiki oprogramowania zainstalowanego na laptopie (modyfikacja producenta).
Ad.2 Proszę o dokładniejsze opisy i używanie ogólnie przyjętej terminologii. Domyślam się, że „miejsce wybrania windowsa” oznacza menu rozruchowe systemu w związku z taka dedukcją F3 po prostu nie działa. Proces tworzenia partycji nie został przeprowadzony prawidłowo lub jeśli jest to ten sam laptop Z Windows 8 i ta sama partycja co dla Windows 8 to Windows 7 tego obrazu nie będzie widział ani z tego dysku naprawy systemu się nie uruchomi.
Ad.3 Oczywiście, że można należny utworzyć dwie różne partycje Recovery na jedną wgrać kopię systemu a na drugą instalacje systemu. Następnie w poleceniu bcdedit /set {bootmgr} custom:0x0000000054000001 {3bc215d9-2af9-11e4-af77-fdbdc98e6b0b} – pogrubione 01 będzie przypisane dla jednej partycji Recovery a dla drugie w to miejsce wpisuje się 02. W kolejny etapie przy przypisywaniu klawiszy funkcyjnych trzeba równie zmienić w poleceniu bcdedit /set {bootmgr} customactions 0x0001000043000001 0x0000000054000001 trzeba ostatnie 01 dla partycji pierwszej a dla drugiej zmienić na 02.
Witam, świetny poradnik, wykonałem ukrytą partycję w systemie Windows 8.1. Podczas wciskania klawisza F9 pokazuję się napis „ładowanie plików przez system Windows” po czym znika i zostaje czarny ekran, po 20 minutach oczekiwania wyłączyłem komputer po czym użyłem klawisza F8 i moim oczom ukazała się opcja „Napraw Komputer”. Wszedłem w nią po czym kliknąłem kolejno Troubleshoot -> Advanced Options ->System Image Recovery i ukazała się kopia zapasowa danych z partycji Recovery. Po czym wystarczy kliknąć dalej i komputer zaczyna przywracanie systemu z tejże kopii 😉 Tak więc dziękuje za poradnik, jeśli jednak jest w stanie mi pan pomóc z tym błędem ładowania Recovery z poziomu klawisza F9 to chętnie spróbuję to naprawić.
Prawdopodobnie jest problem z dyskiem naprawy systemu albo został utworzony z błędem, albo z błędem został skopiowany. Proszę spróbować utworzyć jeszcze raz dysk naprawy systemu na pendrive i z tego pendrive uruchomić. Jeśli wszystko przebiegnie bezproblemowo to przyczyną jest błędny plik boot.wim.
Właśnie podczas tworzenia dysku odzyskiwania utworzyłem go na pendrive i z niego zgrałem wszystkie pliki na partycję Recovery. Dzięki za odpowiedź skopiuję te pliki jeszcze raz. Pozdrawiam.
Lepiej utworzyć dysk naprawy od nowa być możne własnie na pendrive jest źle on utworzony no chyba, że z pendrive dysk naprawy startuje bez problemu.
Witam
Czy zamiast programu EasyBCD można użyć jakichś alternatywnych metod, dodać wpisy ręcznie itp., bo z licencji wynika, że nie można go wykorzystywać w środowiskach komercyjnych?
Jak wygląda sprawa płytki którą tworzymy i później kopiujemy na partycję recovery, czy jest ona uniwersalna, tzn. w przypadku dwóch komputerów o tej samej architekturze, ale innych podzespołach/płytach głównych można ją również wykorzystać, czy różne komputery muszą mieć tworzone różne płytki. Zastanawiam się, czy to są po prostu niezbędne pliki systemu, niezależne od platformy sprzętowej, czy jednak jest tutaj jakiś związek
Można użyć również Visual BCD Editor albo korzystać z wiersza poleceń BCDEdit.
Jeśli chodzi o płytę odzyskiwania systemu to konfiguracja komputera nie ma znaczenia. Znaczenie może mieć architektura systemu 32-64 bity.
Jeśli natomiast chodzi o obraz systemu to tu może być różnie. System Windows 7-8 przynajmniej teoretycznie powinien sobie doinstalować odpowiednie sterowniki przy pierwszym uruchomieniu dla nowego sprzętu ale dysk musi mieć taki sam rozmiar i być podpięty pod to samo złącze sata.
witam mam takie pytanko bo podczas dodawania nowego wpisu w programie easybcd przez przypadek kliknąłem 2 razy a dokładnie przed zmianą na nazwę recovery i drugi raz gdy już tą zmianę wykonałem, i teraz gdy za każdym razem włączam komputer wyskakuje mi że mam do wyboru winodws 8 lub obraz NST WIN PE czy jest jakaś możliwość żeby się to nie pojawiało? proszę o poradę pozdrawiam!
Zdaje się, że już w komentarzach na to pytanie odpowiadałem.
Aby menu rozruchowe się nie wyświetlało podczas uruchomienia można albo ukryć je poleceniem wpisywanym w wierszu poleceń uruchomionym jako administrator
albo Panel sterowania -> System -> po lewej stronie okna Zaawansowane ustawienia systemu -> Uruchomienie i odzyskiwanie -> przycisk Ustawienia -> Czas wyświetlenia listy systemów operacyjnych ustawić na 0 (zero) .
Pomysł stworzenia własnej partycji odzyskiwania jest bardzo dobrym pomysłem.
Za pomocą przedstawionego tutaj opisu dla systemu Windows 8.1 nie da się stworzyć własnej partycji recovery. System Windows 8.1 wymusza utworzenie odzyskiwania systemu na dysku zewnętrznym. Tak że, ten opis nie może być wzorcem do tworzenia własnej partycji odzyskiwania systemu.
To nieprawda, bez problemu można utworzyć w Windows 8.1 obraz systemu na tym samym dysku co system, trzeba tylko wyznaczyć partycję o odpowiedniej wielkości.
Witam tak na wstępie bardzo dobry pomysł z tą partycją recovery napewno skorzystam z poradnika.
Mam pewien problem troszkę z innej strony i nadziej, że Panowie coś doradzą.
Laptop samsung windows 8.1 po upadku zbita matryca ( matryca wymieniona ), system nie odpala ( dziwny dźwięk dysku )
Udało mi się za pomocą live cd skopiować wszystkie pliki z partycji recovery czy mogę w jakiś sposób z tego przywrócić system do nowego dysku.
Z góry dzięki
Pozdrawiam
Przynajmniej można spróbować gwarancji że się uda niestety ale nie daję.
Sposób 1: Jeśli partycja Recovery posiada katalog boot i plik bootmgr to można spróbować zrobić bootowalnego Pendrive i skopiować na niego cało partycje Recovery. Powinno się dać w ten sposób uruchomić Recovery ale gwarancji nie ma, każda oryginalna partycja Recovery jest inna. Może się uruchomić program do przywracania systemu ale będzie miał problem ze zlokalizowaniem punktu przywracania.
Sposób 2: Można również w podobny sposób nagrać płytę z partycją Recovery ale płyta musi być bootowalna. Aby płyta był bootowalna trzeba poszukać w sieci dla właściwego systemu operacyjnego pliku obrazu rozruchowego z rozszerzeniem *.bif np. windows8boot.bif. Taki plik wskazujemy w programie do nagrywania płyt w sekcji Boot (Bootowalny) -> Ustaw obraz rozruchowy.
Sposób 3: Dosyć często oryginalna partycja Recovery nie zawiera obrazu systemu a odpowiednio zmodyfikowany instalator systemu Windows, który może np. znajdować się w katalogu Restore na partycji Recovery. Wystarczy utworzyć bootoowalny Pendrive i przekopiować pliki z tego katalogu na Pendrive. Po uruchomieniu komputera z Pendrive powinien uruchomi się instalator systemu Windows.
WItam, chciałbym skorzystać z PAna poradnika, problem pojawia sie przy tworzeniu nowego wpisu. Gdy chce wybrać scieżke nie mogę znaleźć pliku boot.wim . Jest tylko plik bootmgr.efi.
Windows 8.1. Czy mogę go ręcznie wpisac?? Ewentulanie jak utworzyć ten plik z rozszerzeniem .wim?
Plik boot.wim jest plikiem ukrytym, aby zobaczyć pliki ukryte w Windows 8.1 wystarczy wejść w pasku narzędzi do „Widok” i zaznaczyć „Ukryte elementy”. Wpisane tego ręcznie też powinno zadziałać.
Bardzo fajny poradnik. Bardzo dziękuję za podzielenie się wiedzą.
Idąć krok po kroku wszystko ładnie udaje się wykonać wg. instrukcji. Jest tylko jeden mały problem. Po uruchomieniu RECOVERY, pojawia się jedynie „Trwa ładowanie plików przez system Windows…” i tyle. Zero aktywności HDD, nic się nie dzieje.
Jakieś pomysły co to może być.
Proszę jeszcze raz utworzyć dysk naprawy systemu i przekopiować jeszcze raz na Recovery.
Witam, mam problem, wykonałem wszystko wg Pana instrukcji (windows 8.1) i Kroku piątym – tworzenie obrazu systemu wyskakuje mi błąd po ok. 1 min.
Komunikat:
Program Kopia zapasowa systemu Windows nie może utworzyć współużytkowanego punktu ochrony w wolumach źródłowych. (0x8078006B)
Informacje dodatkowe:
Dostawca kopii w tle napotkał nieoczekiwany błąd podczas próby przetwarzania określonej operacji. (0x8004230F)
Pierwszy kod błędu oznacza, że partycja nie jest aktywna. Należny wejść do zarządzania dyskami i jeśli partycja nie jest aktywna to w menu kontekstowym powinna się pojawić opcja „Zaznacz partycje jako aktywną” lub coś podobnego.
Drugi kod błędu sugeruje albo błędy na dysku (należało by przeskanować dysk w poszukiwaniu błędów), albo na blokowanie tworzenia kopii przez jakieś oprogramowania zabezpieczające np. antywirusowa lub inne. Należy wyłączyć to oprogramowanie.
No właśnie tu jest problem, bo partycja jest aktywna, a dysk został sprawdzany różnymi programami i wszystko jest ok. Mojego antywirusa również wyłączyłem do tej operacji. Może to mieć związek z tym, że chcę zrobić obraz dysku z systemem (SSD) na partycję recovery (dysk z talerzami) ? Czy nie ma to wpływu?
Ponownie sformatowałem komputer, ale problem nadal jest ten sam.
Microsoft nigdzie nie zastrzega, że nie można robić kopii SSD na HDD. Proszę dla testów wydzielić miejsce na Recovery na SSD i zrobić kopię systemu. Jeśli się nie utworzy to na pewno problem jest z oprogramowaniem, jeśli się utworzy problem leży po stronie dysku HDD.
Na ssd recovery mogłem wykonać, zrobiłem tak, że zgrałem pliki recovery z partycji SSD na partycję HDD i po problemie. Dzięki za pomoc i życzę Wesołych Świąt Panie Dariuszu
Dziękuję, wzajemnie.
Witam
Świetny poradnik dodając instalacje windowsa i sterowników zajęło mi to pól dnia na spokojnie
wszystko działa jednak mam małe delikatne pytanie.
Czy można zrobić drugi obraz albo zastąpić aktualny?
Uzasadnienie
W obrazie mam sam windows 7 + sterowniki
a chciałbym mieć jeszcze jeden obraz z wszystkimi potrzebnymi aplikacjami jakie się używa i instaluje w razie potrzeb.
Jeśli obrazy systemu są zapisywane na wewnętrznym lub zewnętrznym dysku twardym albo na dyskach CD lub DVD, można przechować wiele wersji obrazów systemu. W przypadku wewnętrznych i zewnętrznych dyskach twardych starsze obrazy systemu będą usuwane, gdy na dysku będzie brakować miejsca.
pomoc systemu windows 7 Ultimate:
„W przypadku tworzenia obrazu systemu system Windows będzie przechowywać tylko najnowszą wersję tego obrazu.”
Co oznacza że robiąc kopie kolejna by pozostała wcześniejsza powinienem utworzyć podfolder ?
Raczej kolejną partycję.
Witam
Z racji, że nie mam zbyt dużej wprawy z taką formą przywracania systemu, mam jedno pytanko, czy w przypadku gdy mam dwie partycje, na jednej system a na drugiej przeniesione profile użytkowników, to czy jest możliwe przywrócenie obydwu partycji.
Partycja systemowa, bez profili jest i tak bezużyteczna.
Oczywiście, podczas tworzenia kopii systemu należny zaznaczyć wszystkie partycje.
Mam problem ponieważ w Windows 8 Pro nie działa klawisz który przypisałem do recovery jakieś rozwiązania ?
Na razie z powodu braku czasu brak rozwiązania w tym temacie. Ponieważ Microsoft stwierdził, że w dobie dysków SSD czas ładowania systemu jest tak szybki, że użytkownik nie jest w stanie wcisnąć klawisza F8 (tryb awaryjny) wyłączył obsługę klawiszy funkcyjnych w Windows 8. Być może włączenie obsługi trybu awaryjnego przez F8 rozwiązało by i ten problem.
Aby włączyć obsługę klawiszy funkcyjnych w Windows 8 lub 8.1 należy uruchomić wiesz poleceń jako administrator i wpisać polecenie:
Mam pytanie np. utworzymy obraz systemu na wybranej partycji.
jak później w przypadku awarii odpalić go przy uruchomieniu komputera?
czy w opisywanym przez pana przypadku można stworzyć kilka obrazów systemu?
Korzystając np. z wcześniej utworzonej dysku odzyskiwania systemu na płyty CD lub USB. Oczywiście, że można utworzyć kilka obrazów systemu zapisując każdy w innej lokalizacji.
Skorzystałem z Pana poradnika i wszystko ładnie działa 🙂 bardzo dobra robota dziękuję 😀
Polecam wszystkim
Miło mi, że mogłem pomóc. Pozdrawiam.
nie mogę wpisać polecenia w win7 displayorder wyskakuje błąd określone dane listy wpisów są nieprawidłowe
Ciężko mi się do tego odnieść być może źle jest wpisywane ID partycji. Proszę dokładnie podać jakie polecenie jest wpisywane oraz jaka to wersja Windowsa 7.
Witam
Na wstępie dziękuję za fachowy poradnik – kawał dobrej roboty.
Dostałem do naprawy komputer HP Compaq CQ58, gdzie oryginalnie preinstalowany był Windows 8 z partycją Recovery. Ponieważ system był już w stanie agonalnym, ale jeszcze chodził, postanowiłem go reanimować. I tu niestety odkryłem, że partycja Recovery nie jest ukryta, ma przypisaną literę dysku i można na nią normalnie wchodzić, Menedżer przywracania dawał komunikat, że brak źródła do Recovery. Niestety na partycji Recovery zostały już pokasowane pliki i jest pozamiatane, bo zewnętrznych kopii właściciel nie wykonał. Idąc dalej odczytałem klucz licencji za pomocą ProduKey, który w tym komputerze zapisany jest również w biosie (zgadzał się) i dokonałem nowej instalacji z pożyczonego nośnika, pozostawiając starą partycję Recovery w celu wrzucenia na nią świeżej kopii systemu (przynajmniej bez „niechcianego” softu).
I tutaj się zdziwiłem, bo na nowej instalacji jest już klucz licencji, ale nie tego kompa, a nie ma tutaj opcji „Aktywuj za pomocą innego klucza”. Dodam, że nie było okienka do wpisania klucza podczas instalacji. W starszych systemach wystarczyło dokonać instalacji z dowolnego (zgodnego z naszym systemem) nośnika i podać do aktywacji własny klucz z nalepki.
Czytałem, że klucz można podmienić z wiersza polecenia, ale wolałbym czegoś nie przekombinować i proszę mi pomóc jak to zrobić.
I drugie pytanie z innego kompa. W laptopie z Windows Vista był fabrycznie użyty klucz aktywacji seryjnej, a nie z nalepki. Po reinstalacji systemu ze zwykłej płyty instalacyjnej (Recovery nie działało) nie przechodzi klucz seryjny, a na naklejce jest nieczytelny jeden znak. I tu pytanie: ile razy mogę podjąć próbę aktywacji wpisując ten znak od A do Z i 0 do 9 i czy coś się w pewnym momencie nie zablokuje?
Z góry dziękuję.
Aby zmienić klucz z wiersza poleceń należy uruchomić konsole CMD jako administrator a potem wpisać polecanie:
slmgr.vbs -ipk klucz_produktu
slmgr.vbs –ato – w razie potrzeby aktywujemy system
slmgr.vbs –dli – aby sprawdzić status aktywacji
slmgr.vbs -dlv – informacje o licencji
slmgr.vbs -xpr – data wygaśnięcia licencji
Można również w trybie graficznym przez wpisanie w uruchom (klawisz Win+R) polecenia Slui.exe 3
Co do drugiego pytanie to wydaje mi się, że nie ma takiego limitu. Zawsze można wprowadzić nowy klucz.
Witam panie Dariuszu
Na wstępie bardzo dziękuję za pomoc.
Mógłbym przypadkiem narobić kłopotów koledze, gdyby w Microsofcie odkryli, że dwa komputery pracują na tym samym kluczu i klucz zostałby zablokowany.
Jutro zabieram się do pracy: chcę odtworzyć partycję Recovery wg pana poradnika, ukryć ją, żeby w przyszłości mieć mniej pracy. Oczywiście zaproponuję klientowi również wykonanie kopii systemu na zewnętrznym nośniku.
Co do Visty – w piątek laptop do mnie wróci i popróbuję kolejno wpisywać klucze.
Tak się tylko zastanawiam, czy w Compaqu nie dojdzie do utraty gwarancji, bo na planszy właściwości systemu nie ma już loga producenta.
Pozdrawiam Max
Logo producenta zapisane jest w rejestrze i zawsze można je zmienić.
Witam
czy slmgr można użyć do zrobienia kopii licencji oem i ewentualnego jej wprowadzenia w razie potrzeby po zainstalowaniu systemu np z innego nośnika?
np po awarii partycji recovery w laptopie?
Niestety ale za pomocą skryptu slmgr nie można zrobić kopii licencji a właściwie kopii aktywacji. Poradnik jak zrobić kopię aktywacji systemu Windows 7 oraz 8 jest już prawie gotowe.
Witam p.Darku partycja z pod klawisza F9 śmiga aż miło ,tylko jest jeden problem,który powstał z mojej winy ,otóż utworzenie tej partycji Recovery zajęło mi troszkę czasu,udało mi się to za 3 razem 🙂 i przez to powstał problem ponieważ przy starcie windowsa uruchamia się menager boot menu!!
,nie ma tragedii ,i tak jestem zadowolony tylko ,że muszę w czasie uruchomiania wcisnąć enter 🙂 można coś na to zaradzić ? Dziękuję
Można w EasyBCD w sekcji EDYTUJ MENU STARTOWE -> „Odliczaj od” ustawić na 0 (zero) lub Panel sterowania -> System -> po lewej stronie okna Zaawansowane ustawienia systemu -> Uruchomienie i odzyskiwanie -> przycisk Ustawienia -> Czas wyświetlenia listy systemów operacyjnych ustawić na 0 (zero) lub wydać polecenie w CMD uruchomionym z prawami administratora bcdedit /displayorder {ID partycji Recovery} /remove.
Szanowny Panie Dariuszu,
Tworzyłem kopię partycje recovery kilka razy według Pana poradnika niestety ani razu nie udało mi się stworzyć przypisanego klawisza F9 by działał podczas uruchamiania. Natomiast gdy stworze wpis w bootmgr za pomocą programu prze Pana podanego system pozwala mi wybrać czy uruchomić system czy recovery.
Myślę, że problem leży w komendach wstawianych do wiersza poleceń może w win 8.1 trzeba by wprowadzić inną komęde do przypisywania klawisza.
Dziękuje za Pana poradnik sama idea jest genialna i bardzo przydatna.
Pozdrawiam Roke
Dziękuje za informację, przy okazji kolejnego poradnika tworzenia partycji Recovery przetestuje to na Windows 8 lub 8.1.
Panie Dariuszu mam taki problem zrobiłem wszytko co pan napisał i podczas naciskania F9 zaczyna mi migać kursor na czarnym tle i nic się nie dzieje co mogło pójść nie tak ?
Gdyby wszystko zostało wykonane dokładnie krok po kroku to powinno działać.
Nie działa bo być może ID partycji Recovery jest niewłaściwe albo boot.wim nie jest skopiowany na właściwą partycję która została wskazana prze EasyBCD, albo jest uszkodzony, albo dysk nie został ukryty, albo jest problem z literami dysków albo… Nie można wywołać boot.wim dlatego nic się nie pojawia. Cały proces przypisana do MBR bootwim oraz przypisania klawisza funkcyjnego trzeba przeprowadzić ze szczególną starannością i dokładnością.
Witam.
Wszystko działa tak jak powinno tylko mam jeden problem.
Gdy instalowałem Windowsa Home Premium ze swojej prywatnej płyty wszystko było ok gdy w wierszy poleceń wpisałem bcdedit pojawiły się wszystkie partycje jak utworzyłem.
Problem pojawił się gdy zainstalowałem system z płyty przysłanej kiedyś z firmy Dell jest to Home Premium i po wpisaniu bcdedit do wiersza poleceń wyświetla się tylko i wyłącznie partycja C na której jest Windows.
Co może być tego przyczyną?
Płyty instalacyjne dostarczane przez producenta sprzętu są często modyfikowane specjalnie pod określony sprzęt na którym system ma zostać zainstalowany. Być może to jest przyczyną albo w systemie są dyski logiczne.
Witam.
Zainstalowałem własną wersję teraz z innej płyty własnej wersję enterpise.
W niej również widzę tylko dysk C.
Strasznie denerwujące gdyż przeinstalowywanie windowsów trochę czasu zajmuje.
Czy miałby Pan jaki pomysł co może być nie tak?
Więc problemem nie jest wersja instalacyjna tylko partycje na dysku. Należny sprawdzić czy na dysku (dysku fizycznym) są partycje aktywne czy dyski logiczne. Jeżeli dyski logiczne należy je usunąć i stworzyć partycję aktywną (primary). Jeśli partycja recovery została utworzona na innym dysku fizycznym niż dysk fizyczny na którym znajduje się system to bcdedit tego nie zobaczy. W takiej sytuacji należny do odzyskania systemu korzystać z dysku naprawy systemu wykonanego na płycie CD lub USB zależnie od wersji systemu.
Dysk jest podzielony w następujący sposób
Wolumin/Układ/Typ/System plików/Stan
Partycja Windows (C:)/Prosty/Podstawowy/NTFS/Zdrowy(Rozruch,Pliki stronicowania, Zrzut awaryjny,Partycja podstawowa)
Recovery/Prosty/Podstawowy/NTFS/Zdrowy(System,Aktywna,Partycja podstawowa)
Programy(D:)/Prosty/Podstawowy/NTFS/Zdrowy(Partycja podstawowa)
Inne(E:)/Prosty/Podstawowy/NTFS/Zdrowy(Partycja podstawowa)
Wszystkie partycje są podstawowe i tamta jest aktywną jeszcze.
Jakiś pomysł?
Proszę nazwać partycję na której ma być kopia systemu jako Recovery, uruchomić bcdedit jako ADMINISTRATOR, zrobić screen tego okna i wysłać mi na maile.
Rozumiem, że te wszystkie partycje są na jednym dysku fizycznym.
Witam. Jak oszukać Win 7, w sytuacji gdy chcę wykonać „tworzenie dysku naprawy” w laptopie bez napędu CD/DVD. Pozdrawiam
Sprawa jest banalnie prosta, trzeba użyć wirtualnej nagrywarki. Do tego celu można użyć np. wersji demo VirtualCD Demo albo TotalMounter, który w darmowej wersji wystarczy do nagrywania wirtualnych płyt.
Witam
Ściągnęłam TotalMountain, ale nie wiem co mam dalej robić, włączyłam go, ale dalej pokazuje, że system nie znalazł nagrywarki CD/DVD, trzeba tam coś włączyć w tym programie?
Proszę bardzo poradnik: Wirtualna nagrywarka czyli jak nagrywać bez napędu optycznego CD/DVD
Dziękuję bardzo :D, udało się, ale mam teraz problem z wierszem poleceń, czy ja mam wpisać to polecenie: bcdedit /set {bootmgr} custom:0x0000000054000001? Bo jak to wpisuje, to mówi że jest nieprawiłowe.
przepraszam, już wiem co źle zrobiłam
Ale znowu mam pytanie i problem, bo nie do końca rozumiem trzecie polecenie, rozumiem, że jeśli je wpiszę, to usunę wpis z menagera rozruchu, ale myślałam, że on tam ma właśnie być, żeby go uruchomić przy wciskaniu klawisza f9, jeśli go usunę, to klawisz będzie działać?
Problem mam taki, że podczas tworzenia obrazu systemu, mówi mi, że dysk musi mieć prawie 60GB, co ja źle zrobiłam?
Polecenie to usuwa wyświetlanie napisu a nie sam wpis. Oczywiście usunięcie wpisu spowoduje że klawisz F9 nie uruchomi procedury. Można również wyłączyć wyświetlanie menu rozruchowego we właściwościach komputera -> Zaawansowane ustawienia -> Uruchomienie i odzyskiwanie -> Ustawienia -> odznaczyć „Czas wyświetlania listy systemów”.
No cóż widocznie tyle potrzeba. Wielkość partycji Recovery jest uzależniona od wielkości dysku systemowego oraz czy oprócz partycji z systemem robimy też kopie innych partycji.
Trafiłam na Pana stronę, ponieważ próbowałam sformatować netbooka, ale okazało się że nie mam partycji recovery i chciałam ją stworzyć, rozumiem, że żeby sformatować komputer to muszę utworzyć ten obraz systemu?
Da się ten obraz potem usunąć?
I czy da się teraz powiększyć tą nową partycję, albo połączyć ją z powrotem i stworzyć od nowa?
Dziękuję bardzo z wszystkie odpowiedzi.
Instalacja systemy od nowa (pod warunkiem, że mamy płytę z systemem) nie wymaga robienie partycji Recovery oraz kopii systemu, ale nie zaszkodzi zrobić. Obraz systemu zawsze można usunąć.
Jeśli jest miejsce za partycją którą chcemy rozszerzyć to da się to zrobić za pomocą narzędzi systemowych albo połączyć z inną.
chodzi o to, że to jest netbook, on nie ma napędu cd/dvd dlatego potrzebna jest partycja recovery do formatowania i nie wiem, czy potrzebuję tego obrazu, żeby format zrobić
Jeśli na dysku jest oryginalna partycja recovery to przywracanie należny wykonać z oryginalnej partycji nie ma potrzeby formatowania dysków.
Jeśli partycja została utworzona według tego poradnika to sytuacja jest identyczna. I w tym przypadku nie ma potrzeby formatowania dysków.
Partycja Recovery nie służy do formatowanie dysków a sformatowanie dysków spowoduje, że nie będzie możliwe przywrócenie systemu z Recovery.
Wie Pan, ja się nie bardzo znam na komputerach, ale jak szukałam na internecie, w jaki sposób sformatować mojego netbooka, to pisało tylko o partycji recovery, i wg, tej instrukcji: https://www.youtube.com/watch?v=HQQLpZR6ADU polega to na wymazaniu np. pierwszej partycji, a na tym chyba polega format, co prawda czytałam że reinstalacja, to nie to samo co format, ale z tego co mówi ta instrukcja to chyba jednak jest format.
Film pokazuje proces tworzenia partycji przez program ImageX a następnie instalacje Windowsa. Tak jak napiąłem wcześnie przy odzyskiwaniu systemu nie ma potrzeby samodzielnego formatowania dysków.
Proszę napisać dokładnie co chce Pani uzyskać wtedy będę mógł udzielić konkretnej porady.
Z całego kontekstu wywnioskowałem, że posiada Pani netbooka, który pewnie już mocno zwolnił i chce Pani na nowo zainstalować system ale nie posiada partycji Recovery. Jeśli tak to tworzenie partycji Recovery jest marnym pomysłem.
Na początek warto zrobić kopię systemu np. na dysku zewnętrznym.
Następnie sprawdzić czy na dysku nie ma katalogu instalacyjnego z Windowsem np. source lub coś podobnego. Często do netbooków dodawano instalator Windowsa jako katalog na dysku netbooka. Jeśli nie ma to trzeba ściągnąć z netu lub od kogoś pożyczyć.
Następnie utworzyć bootowalnego Pendrive tak jak to opisałem w tym poradniku -> Samsung Recovery Solution Admin Tool 5 – tworzenie dysku USB.
Na tak utworzonego Pendrive skopiować pliki instalatora Windows.
Włożyć Pendrive do komputera i albo w BIOS-e ustawić bootowanie z Pendrive albo z Menu Boot (z reguły będzie to klawisz F11) i wskazać na Pendrive.
Uruchomi się instalator Windowsa z poziomu którego można (trzeba) sformatować dysk. Zainstalować Windowsa, wgrać sterowniki oraz oprogramowanie a następnie zrobić partycje Recovery zgodnie z tym poradnikiem.
I tak utworzoną partycję Recovery będzie można użyć kiedy system znowu zacznie zwalniać.
Mam nadzieję, że o to właśnie Pani chodziło.
Dziękuję za szczegółowy opis,
jak wpisuję w wyszukiwarce source, to wyskakuje mnóstwo resource, ale nie jestem pewna gdzie tego szukać, w C:Widnows? Wie Pan co ten folder powinien zawierać?
A jeśli go nie będzie, to czy szukając na internecie, muszę znaleźć ten katalog do mojego modelu netbooka, czy cokolwiek?
Po kliknięciu na setup.exe uruchomi się graficzna instalacja Windowsa.
Prawdopodobnie potrzebuje Pani Windows 7 Starter należało by więc w pisać w Google „Windows 7 Starter download”.
zrobilem krok po kroku, nawet kilka raz i mam maly problem, podczas uruchomienia wciaz wyskakuje mi boot menu nawet pomimo zastosowania ostatniego polecenia – kilkakrotna proba bez skutku – klawisz przypisany dziala lecz nie moge poradzic sobie z usunieciem bootmenu jakas dobra rada ? po odchaczeniu bcdedi aby nie pokazywal bootmenu przestaje dzialac funkcyjny
Raczej chyba chodzi o EasyBCD.
Usunąć BootMenu należny tylko z pod bcdedit, który jest uruchomiony jako administrator. Polecenie to: bcdedit /displayorder {ID partycji na której jest Recovery} /remove powinno usunąć BootMenu. Nie zdarzyło mi się aby to polecenie nie zadziałało. Najczęstszą przyczyną niedziałania tego polecenia jest źle skopiowanie ID partycji lub brak spacji w poleceniu.
Witam. Posiadam Compaq Presario CQ57 win 7 i usunąłem sobie przypadkiem wszystkie pliki z partycji do odzyskiwania systemu czy da sie coś zrobić zeby ją odzyskać?? Pozdrawiam
Wgrać pliki z oryginalnej partycji Recovery.
Jak to zrobić? skąd wziąść oryginalną partycje recovery? pytam bo jestem troche zielony w temacie.
No i tu własnie zaczyna się problem. Bo oryginalną partycję Recovery można zdobyć tylko na dwa sposoby. Ponieważ nikt nie robi kopii kopii, to zapewne nikt nie posiada kopii partycji Recovery. Taką Recovery można zdobyć albo w serwisie odpłatnie albo u znajomego, kolegi który ma identyczny komputer. Odzyskanie może było by i możliwe, ale na warunki domowe zbyt kosztowne i nieopłacalne. Trzeba by zakupić profesjonalne oprogramowanie, którego cena przewyższy zakup nowego komputera.
Dzięki za poradnik. Wszystko dobrze opisane, łatwe do zrozumienia. Działa jak należy.
Panie Dariuszu, na wstępie gratuluję bardzo dobrego poradnika.
Niestety u mnie na jednym z komputerów pojawia się problem.
Próbuję utworzyć obraz, pokazuje mi miejsce potrzebne 70Gb a wolne 79Gb i po pewnym czasie ukazuje się błąd „Nie można utworzyć jednego z plików kopii zapasowej” oraz informacja dodatkowa „brak miejsca na dysku”.
Nie wiem co robię źle. Dodam może, że całkowita pojemność dysku na którym zainstalowany jest system to 128Gb a wolne około 50Gb. Czy recovery tworzone jest najpierw na dysku systemowym a potem kopiowane na recovery?
Proszę o pomoc i pozdrawiam.
Darek R.
Sam Pan pisze, że dysk ma 128 GB a wolnego miejsca jest 50 GB, kopia potrzebuje 70 a jednocześnie wcześniej pisze Pan, że wolnego jest 79 GB. No coś tu się nie zgadza z wolnym miejscem na dysku. Jeżeli kopia potrzebuje aż 70 GB a ma Pan dysk 128 GB to musi być za mało miejsca na dysku.
Witam, wiedziałem, że zamieszam 🙂
Mam dwa dyski, systemowy 128Gb, wolne 50b i drugi, z partycją 79Gb.
Potrzebuję 70Gb na recovery, mam 79 a pokazuje za mało miejsca.
Podłączałem dysk pod USB i Esata, ale efekt jest ten sam.
Pytanie, czy jeśli na systemowym jest mniej wolnego niż potrzebnego na recovery (robioną na inny dysk) to może pojawić się komunikat o za małej ilości miejsca.
Pozdrawiam,
Darek
Proszę sprawdzić czy podczas tworzenia kopii na dysku systemowym zostaje wykorzystana wolna przestrzeń, ale w mojej ocenie nie powinno się tak dziać. Kopia jest tworzona bezpośredni na wskazanym dysku, oczywiście jeśli kopię robi się narzędziami wbudowanymi w Windowsa.
Dziękuję za szybką odpowiedź.
Sprawdziłem na innym komputerze i wygląda na to, że ilość miejsca na dysku systemowym nie wpływa na wykonanie kopii zapasowej. Na drugim komputerze mam 8Gb wolnego a 100Gb zajęte i backup zrobił się bez problemu.
Niestety nie mam pojęcia gdzie szukać problemu.
Może Pan wpadnie na jakiś pomysł?
Pozdrawiam, Darek
Ciężko tak na oko cokolwiek stwierdzić wydaje mi się, że jest jakiś błąd z odczytem tych wielkości.
No nic, powalczę jeszcze.
Dziękuję i pozdrawiam, Darek
Domyślam się dlaczego pojawia się komunikat o zbyt małej ilości miejsca. Najprawdopodobniej ma Pan sformatowaną partycję Recovery (ewentualnie dysk zewnętrzny) w formacie FAT32. Na tak sformatowanym dysku plik kopii zapasowej nie może być większy niż około 4 GB i jeśli przekroczy tę wielkość pojawi się komunikat o za małej ilości miejsca. Proszę sformatować dysk w NTFS wówczas problem zniknie ponieważ wielkość pliku w NTFS jest nieograniczona.
„FAT32, który pomimo nazwy sugerującej 32 bity, wykorzystuje tylko 28 z nich pozwalając teoretycznie na opisanie 268 435 438 klastrów, co umożliwiałoby użycie go na 16 TB dyskach twardych z sektorami 512-bajtowymi. Z powodu ograniczeń wynikających z 32-bitowego pola w boot sektorze, określającego rozmiar partycji w sektorach, rozmiar partycji obsługiwanej w tym systemie plików nie może przekroczyć 2 TB dla 512-bajtowych sektorów i 16 TB dla dysków o sektorach 4096-bajtowych. Więcej informacji na ten temat można znaleźć na stronie pomocy technicznej Microsoftu[1]. Maksymalny rozmiar pliku w tym systemie to 4 GB – 1 B (232 B – 1 B). Limit rozmiaru pliku wynika z kompatybilności ze starszymi systemami i wielkości pola w tablicy katalogu określającego rozmiar pliku (2 GB – 1 B to limit rozmiaru pliku od czasów DOS-u w wersji 3.x – pomimo ówczesnego limitu 32 MB na partycję dyskową).”
źródło: Wikipedia
Bardzo słuszna uwaga, ale jeśli partycja jest sformatowana w systemie FAT32 to utworzenie kopii systemu nie jest możliwe.

Bo na FAT32 przecież straciłyby się uprawnienia NTFS do plików i folderów.
Zamierzam wgrać Windowsa. Czy partycja utworzona pod recovery podczas instalacji systemu też się nada czy muszę wydzielić miejsce po instalacji?
i ile miejsca przeznaczyć na win 8.1
Nie jestem pewien ale chyba Windows 8.1 po instalacji zajmuje 16-17 GB.
Można utworzyć podczas instalacji.
Witam. Dziękuję za profesjonalny poradnik.
Proszę o dodatkowe wyjaśnienia.
1. Przy aktywowaniu klawisza funkcyjnego co oznacza custom:0x0000000054000001 czy można go po prostu skopiować z pańskiej strony zmieniając tylko to co w nawiasach. Podobny ciąg znaków jest w drugiej komendzie.
2. Czy konieczna jest ostatnia komenda,
bcdedit /displayorder {3bc215d9-2af9-11e4-af77-fdbdc98e6b0b} /remove
czy służy ona tylko w przypadku usuwania partycji?
Obawiam się, że zrobiłem jakiś błąd, gdyż pojawia mi się okno bootloadera z wyborem systemu Windows 7 i Recovery. Działa wszystko poprawnie, ale nie działa klawisz F6 jaki zaprogramowałem wpisem 4000. Właściwie w takiej sytuacji nie wiem czy potrzebny jest ten klawisz F6, a jeżeli tak to jakiej sytuacji?
AD.1 Tak to polecenie jest niezbędne poniewąż przypisuje się ID partycji (numer partycji w nawiasach klamrowych) jako dysk 01.
AD.2 To polecenie powoduje, że nie bedzie się wyświetlała pozycja „Recovery” w BootMenu czyli podczas startu systemu. Ponieważ to polecenie nie zostało wykonane dlatego podczas startu systemu pojawia się menu z wyborem systemu. Nie jest konieczne usuwanie tego wpisu i dodawanie klawisza funkycjnego. Można z pozionu tego menu również uruchomić odzyskiwanie systemu.
Jeżeli klawisz funkcyjny nie działa to najprawdobodobniej został źle wprowadzony identyfikator partycji Recovery lub została pominięta komenda z punktu pierwszego. W poradniku wyraźnie jest napisane, że należy wykonać wszystkie procedury w odpowiedniej kolejności w przeciwnym wypadku całość nie zadziała. Jeśli jednak całość została wprowadzona poprawnie to należy spróbować z innym klawiszem funkyjnym, być może F6 jest do czegoś przypisany.
Nie ma konieczności używania klawiszy funkcyjnych, ale tak jest to rozwiązywane przez producentów sprzętu dlatego w tym poradniku również została przedstawiona taka opcja. Odzyskiwanie systemu może się równie dobrze odbywać przez urychamienie dysku naprawy/odzyskiwania systemu z bootowalnego USB na który należy zapisać dysk odzyskiwania systemu podczas jego tworzenia.
Serdecznie dziękuję za błyskawiczną i wyczerpującą odpowiedź. Życzę powodzenia.
Witam,
Niestety mam podobny problem jak w pierwszym poscie.
Dlaczego Easy BCD nie widzi pliku boot.wim? Folder Sources jest pusty.
Mam Win 8.1 Pro na Lenovo. Folder „recovery” nagralam bezposrednio na pendrive skad chcialam wskazac sciezke w EasyBCD.
Wlaczylam pokazywanie ukrytych plikow ale to i tak nic nie dalo. Rozmiar calego „recovery” to 202MB wiec na pewno „cos” tam jest. Gdzie robie blad?
Prosze o pomoc, bo chce sie czegos nauczyc a robie to pierwszy raz.
Pozdrawiam
Podrazylam dalej temat. Prawdopodobnie moj problem polega na tym, ze nie moge zaznaczyc opcji „Kopiuj partycję odzyskiwania z komputera na dysk odzyskiwania” podczas tworzenia dysku odzyskiwania. Tzn, ze moj komputer nie ma pliku odzyskiwania systemu.
Panie Dariuszu, czy jesli jest tak jak mysle, to nie majac „pliku odzyskiwania” nie moge zrobic recovery i pozostaje mi jedynie stawianie systemu od podstaw przy najblizszej awarii?
U mnie tej opcji też nie mogę zaznaczyć a dysk odzyskiwania tworzy się bez problemu z boot.wim. Jak sama nazwa wskazuje opcja będzie dostępna jeśli na komputerze będzie utworzona partycja odzyskiwania. Problem prawdopodobnie leży w aktualizacji systemu. Jeśli komputer został dostarczony z systemem Windows 8 i uaktualniono go do systemu Windows 8.1, dysk odzyskiwania będzie zawierać system Windows 8 i będzie konieczne uaktualnienie do systemu Windows 8.1 po odświeżeniu komputera lub zresetowaniu jego ustawień do stanu początkowego. Być może na ten temat powstanie osobny poradnik. Najprościej skorzystać z komputera na którym jest zainstalowany nieaktualizowany Windows 8.1 albo zainstalować kopię Windowsa 8.1 na witalnej maszynie. Jak to zrobić pisałem przy okazji poradnika Windows 10 – instalacja na wirtualnej maszynie
Tego nie rozumiem: „Folder „recovery” nagralam bezposrednio na pendrive”
Resztę opisałem pod następnym komentarzem. Wielkość dysku odzyskiwania to 258 MB a pliku boot.wim to 225 MB.
Mam identyczny problem na Lenovo G710 z Win. 8.1
Easy BCD nie widzi pliku boot.wim bo Folder Sources jest pusty – robiłem dysk odzyskiwania kilka razy i nic to nie dało. Cały czas Folder Sources jest pusty…
Miałem laptopa bez systemu i zainstalowałem Win. 8.1.
Co teraz??
Ponieważ boot.wim jest plikiem ukrytym dlatego go program nie widzi. Należy w Opcje folderów zakładka Widok odznaczyć Ukryj chronione pliki systemu operacyjnego oraz zaznaczyć Pokaż ukryte pliki, foldery i dyski.
Witam Panie Dariuszu,
Kupiłem HP z win8 i syn sformatował mi Recovery. Partycja nie była/nie jest ukryta i teraz jest pusto. To jest laptop syna i mocno go zaśmiecił. Niestety nie mam płyty win8, klucz jest podobno w biosie. Czy jest jakiś sposób na przywrócenie/utworzenie surowej recovery? A może można pobrać legalnie win8, a instalki ściągnę od producenta? Jestem laikiem, dlatego radzę się fachowca, za którego Pana uważam. Z góry dziękuję za pomoc.
Wiktor.
Jeśli partycja odzyskiwania została sformatowana to odzyskanie jej nie będzie możliwe. W tym wypadku jedynie serwis lub kolega z identycznym laptopem od którego można sklonować partycję. Ale jeśli jest Pan laikiem w tym temacie to lepiej poszukać fachowca w okolicy.
Klucz można spróbować odzyskać za pomocą programy ProduKey.
Jeśli klucz jest zaszyty w BIOS-ie to po włożeniu płytki instalacyjnej instalator sam go wykryje i podczas instalacji systemu nie będzie potrzeby wpisywania go.
Płytkę można legalnie pobrać ze strony Microsoftu ale tylko jeśli posiada się legalny klucz. Trzeba wejść na stronę Uaktualnianie systemu Windows tylko za pomocą klucza produktu, pobrać właściwy program klikając przycisk Instalowanie systemu Windows 8 -8.1, zależnie od wersji systemu, uruchomić i postępować zgodnie z instrukcjami. Po pobraniu pliki można zapisać jako obraz ISO lub zainstalować.
Komputer z Windows 8 można odświeżyć, zresetować jego ustawienia do stanu początkowego albo przywrócić go do wcześniejszego stanu. Odświeżenie komputera powoduje ponowne zainstalowanie systemu Windows przy zachowaniu plików i ustawień użytkownika. Więcej na ten temat znajdzie pan TU.
Witam Panie Dariuszu,
Na wstępie dziękuję za szczegółowy poradnik. Niestety już na początku napotkałem na problem – po utworzeniu dysku odzyskiwania – brak na nim pliku boot.wim
Próbowałem kilkukrotnie utworzyć dysk, za każdym razem katalog sources jest pusty.
Proszę o podpowiedź.
Jestem po świeżej aktualizacji do Windows 8.1,(Windowsa 8 instalowałem z wersji pobranej ze strony microsoftu nagranej na usb – po awarii laptopa byłem zmuszony do całkowitego sformatowania dysku razem z partycją recovery)
Pozdrawiam!
boot.wim jest plikiem ukrytym dlatego może nie być widoczny w menedżerze plików dlatego katalog jest pusty. Należy sprawdzić czy EasyBCD go widzi.
Witam
Zamierzam wykonać partycję Recovery w laptopie który już ma oryginalną partycję do stawiania nowego systemu.
Teraz postawiłem nowego Windowsa 7 od nowa z sterownikami + uaktualnienia trwało to prawie dwa dni więc postanowiłem wykonać obraz lub kopię systemu w tej formie jaka jest po aktualizacji abym znowu w przyszłości nie musiał tyle czasu tracić.
* Pytanie pierwsze czy mogę stworzyć drugą partycję Recovery jeśli mam oryginalną ?
* Co Pan uważa o programie „AOMEI OneKey Recovery” czym różnią się obie wersie obrazów partycji od siebie, wykonane dwoma sposobami przez ten program lub według tego poradnika ?
* W opiniach tego programu ktoś zadał pytanie „A co się stanie jak stracimy sektor rozruchowy MBR???” jak wygląda sytuacja w Pana wersji Recovery ?
* Jeśli partycja C zajmuje 250GB z czego pliki na tej partycji mają około 53 GB to ile powinna mieć partycja Recovery ?
Oczywiście, że można stworzyć druga partycję Recovery ale ja osobiście nie jestem zwolennikiem tworzenia partycji Recovery na tym samym dysku co system. Jeśli dysk lub system ulegnie awarii lub uszkodzeniu to dostęp do partycji Recoveruy będzie niemożliwy lub utrudniony. Dzieję się tak np. gdy aktualizuje się Windowsa 8 do 8.1 dostęp do oryginalnych partycji Recovery jest wtedy niemożliwy ponieważ instalator nadpisuje sektor rozruchowy MBR.
Dobrym rozwiązaniem jest zakup Pendrive odpowiednio dużego utworzenie na nim dysku naprawy/odzyskiwania systemu i utworzenia na nim kopii systemu.
Tworzenie kopii systemu za pomocą wewnętrznych mechanizmów Windowsa na ta zaletę nad innymi programami do tworzenia partycji odzyskiwania, że po awarii systemu mając dysk naprawy/odzyskiwania (zależne od wersji Windowsa) bez problemu przywrócimy system ponieważ dysk naprawy/odzyskiwania systemu będzie zawsze miał dostęp do partycji Recovery utworzoną za pomocą tego poradnika bez względu czy będzie on na partycji Recovery, płycie DVD czy USB.
Niektóre programy jak np. Backup & Recovery również mają możliwość tworzenia dysków odzyskiwania dzięki czemu za ich pomocą można przywrócić system z partycji Recovery i zamiast programu AOMEI OneKey Recovery polecam właśnie ten. Poradnik jak za pomocą Backup & Recovery 2014 Free Edition tworzyć partycje Recovery i kopie systemu jest w trakcie przygotowywania.
Uszkodzenie sektora MBR spowoduje, że nie uruchomi się system i nie będzie dostępu do partycji Recovery bez względu na to jakim oprogramowaniem tworzymy partycje odzyskiwania.
Wielkość partycji Recovery uzależniona jest od kompresji z jaka kompresuje obraz dysku dany program. Windows raczej jej nie kompresuje więc przy wielkości plików 53 GB trzeba utworzyć taka partycję.
Dziękuję za odpowiedź,
hmm mam gdzieś na półce dysk USB 2,5 cala 1 tb, również myślałem żeby na nim wykonać obraz partycji / systemu, i przyznam się że trochę się rozochociłem i oprócz opisanego laptopa w przyszłości również chciał bym wykonać partycję dla innych komputerów jakie mam. Ten komputer to siostry i dlatego chce zrobić kopię bo nie wiem jak długo będzie system właściwie działał 😉 .
Więc jak bym chciał na tym dysku zewnętrznym wgrać obraz z 3 komputerów to muszę wykonać trzy partycje ?
Jeśli tak to jak to wykonać abym się nie pogubił w przypisaniu danej partycji do danego komputera oraz jeszcze innymi krokami. Czy to jest do wykonania ?
Najwygodniej było by zrobić partycję na dysku tego laptopa wydzielić osobną partycję. Boję się że źle coś po przypisuję do tych obrazów na dysku USB i nie odzyskam systemu.
Zastanawiam się jeszcze nad tym jeśli wykonywał bym obraz na zewnętrznym dysku USB 2,5 cala czy powinienem ukrywać partycje ?
Czy każdy komputer w którym wykonam obraz musi mieć swoją płytę rozruchowa ? czy ona jest uniwersalna, i wystarczy jedna ?
Wykonałem już partycję Recovery na zewnętrznym dysku USB 2.5 cala i w trakcie uruchamiania naciskam klawisz F12 (który zaprogramowałem) i nic się nie dzieje.
Co może być przyczyną ?
Jeszcze jedna rzecz mnie zastanawia, wszystkie pliki dysku C zajmują 53 gb a wykonana kopia ma tylko około 30 gb, czy wszystko się skopiowało ?
Czy muszę w biosie przestawić aby najpierw czytał USB ?
Ważne jest, aby wszystkie czynności przy tworzeniu partycji Recovery zgodnie z tym poradnikiem wykonać w takiej kolejności jak to podano. Trudno ocenić co jest przyczyną ponieważ nie wiem jak to zostało zrobione prawdopodobnie ID partycji jest inne niż przypisane dla danej partycji Recovery lub brak dysku naprawy lub….
Należy również sprawdzić czy klawisz F12 nie jest używany przez BIOS płyty głównej dosyć często ten klawisz uruchamia BOOTMENU.
Jeśli podczas tworzenia kopii systemu nie wyskoczył żaden komunikat o błędzie to wszystkie pliki zostały skopiowane.
Najprościej nazwać każdą partycję tak jak komputer którego kopia będzie zapisana na danej partycji. Jeśli tworzy się kopie na zewnętrznym dysku to nie ma sensu ukrywania partycji ani przypisywania do nich klawiszy funkcyjnych ponieważ przywracanie będzie odbywało się z nośnika CD/DVD lub USB na których będzie utworzony dysk naprawy/odzyskiwania systemu. Jeśli na wszystkich komputerach jest taki sam system to nie ma potrzeby tworzenia dla każdej partycji osobnego dysku naprawy w przeciwnym wypadku trzeba.
Witam, pewnie dobra instrukcja, ale utknąłem na początku, w win8.1 tworząc dysk naprawy systemu nie mogę go nagrać na płytę ponieważ ma on 140GB – nie ma możliwości wyboru aby pomijał jakies pliki użytkownika, z automatu zapisuje jakąs partycję ukrytą i dysk C.
Tworząc dysk naprawy na dysk zewnętrzny nie mam tam katalogu Sources, ani pliku boot.wim, którym mogłbym zastartować naprawę z zewn. dysku.
Na innym dysku padł mi Win 8 i bez dysku naprawy, którego nie zrobiłem system z automatu nie może naprawić instalacji a jedynie przywrócić do pierwotnej czystej instalacji, czyli trace swoje pliki i wszelkie ustawienia, tym razem chciałbym się ustrzec przed taką sytuacją, ale nie bardzo wiem co teraz mogę zrobić skoro brak mozliwosci nagrania na płytę 140 gb a na dysku brak boot.wim.
Proszę o podpowiedź 🙂
pozdr
Rzeczywiście wkradł się mały błąd w Windows 8.1 trochę inaczej tworzy się dysk naprawy a właściwie dysk odzyskiwania. W poradniku zostało to poprawione i dodano nowe zdjęcia z tworzenia dysku odzyskiwania w Windows 8.1.
Popełniałeś błąd tworzyłeś kopie obrazu systemu a nie dysk odzyskiwania. W Windows 8.1 wchodzimy do Panelu sterowania potem Historia plików i Odzyskiwanie a następnie Utwórz dysk odzyskiwania. Wielkość dysku to 512 MB i można go nagrać na Pendrive.
Witam poradnik jest naprawde super i mysle że jeśli oczywiście chciałbyś powinien być tu też poradnik do recovery lenovo tu filmik znaleziony na youtube: https://www.youtube.com/watch?v=d55C_rc4ZxI
mogłbyś zrobić go po swojemu
Dzięki za dobre słowo :). Nie mam dostępu do takiego sprzętu a wolę sam przetestować i zdobyć wiedzę i doświadczenia zanim coś napiszę na ten temat.
Witam, przy zmianie systemu sformatowałem wszystkie dyski włącznie z recovery i teraz podczas instalacji programu samsung recovery solution 5 wyskakuje mi komunikat „Na dysku twardym nie wykryto obszaru przywracania Samsung. Konfiguracja zostanie anulowana.” Czy w ten sam sposób, który opisałeś w poradniku można utworzyć dysk dla samsung recovery solution? Jeśli nie to co mogę zrobić?
Oczywiście, że nie. Utworzenie partycji Recovery dla SRS-a robi się według tego poradnika -> Partycja Recovery – Samsung Recovery Solution 5
Witam, postępując z zgodnie z poradnikiem utworzyłem bootowalną pamięć USB z rozpakowanym programem SRS Admin Tool 5. Niestety po uruchomieniu komputera z tego dysku wyświetla mi się jedynie czarny ekran z migającym kursorem. Co może być tego przyczyną?
Przyczyn może być wiele trudno tak na oko stwierdzić co jest przyczyna. Być może źle skopiowana płyta na dysk USB lub jakiś problem z bootowanie dysków USB płyty głównej.
Witam , bardzo pomocny poradnik .
Mam taki jedno pytanko , czy jest taka możliwość żeby z takiej ukrytej partycji umieści płytę instalacyjną windowsa 8 w bardzo podobny sposób jak przedstawiono to w poradniku powyżej ?
Oczywiście, że można i robi się to w identyczny sposób jak z dyskiem naprawy systemu. Jest jednak pewien mankament tego rozwiązania. Ponieważ podczas instalacji instalator systemu Windows przebudowuje menedżera rozruchu MBR to wszelkie ustawienia wprowadzone dla partycji Recovery zostają usunięte. Tak się dzieje np. po aktualizacji Windowsa 8 do 8.1 traci się w większości przypadków dostęp do partycji Recovery. Jedynym rozwiązaniem jest przebudowa instalatora, aby podczas instalacji aktywował partycje Recovery i przypisał do niej klawisz funkcyjny oraz ja ukrył. Można to zrobić tworząc odpowiednie skrypty uruchamiane podczas instalacji nienadzorowanej Windowsa.
Witam. Kupiłem komputer HP na którym był już Win 8.Zaktualizowałem go do Win 8.1. Jest też partycja recovery z win 8.Chcąc odswierzyć system mogę tylko to zrobić do fabrycznego Win 8. Moje pytanie brzmi. Czy jesli zformatuję partycję Recovery z Win 8 i postępujac dalej według tego poradnika to będe miał na tej partycji Win 8.1?
Bardzo proszę o poradę.
Pozdrawiam.
Raczej nie będzie to możliwe, ponieważ partycja Recovery HP będzie niewidoczna dla dysku naprawy systemu Windows. Proponował bym na początek zrobić kopię całego dysku i zapisać go na płytach DVD lub na innym dysku zewnętrznym. W razie potrzeby będzie można z tego obrazu przywrócić oryginalna partycje Recovery HP a następnie usunąć partycję Recovery HP i dalej postępować zgodnie z poradnikiem.
Witaj chciałbym dowiedzieć się jak sprawdzić jaki kod cyfrowy przypisany jest konkretnemu klawiszowi. Np jeżeli do startu przywracania chciałbym użyć innego klawisza na klawiaturze?
W poradniku jest to podane: F1 = 3b00 , F2 = 3c00 , F3 = 3d00 , F4 = 3e00 , F6 = 4000 , F7 = 4100 , F9 = 4300 , F10 = 4400 , F11 = 8500 , F12 = 8600
ok super tylko chciałbym przypisac nie pod klawisz funkcyjny tylko pod scecjalny klawisz recovery
Jeśli w dokumentacji sprzętu jest podany kod tego klawisza te nie widzę problemu aby go ustawić w przeciwnym wypadku nie ma takiej możliwości.
O ile wiem z doświadczenia fabryczny obraz z partycji Recovery (przynajmniej w Windows 7 i laptopach Lenovo), można było zastąpić najnowszym obrazem własnym (uaktualnionym) utworzonym w dołączonym programie Onekey_Recovery.
W komputerach HP również istniała taka możliwość tylko nie pamiętam czy program archiwizujący był ten sam. Ponieważ producentem Onekey_Recovery jest Cyberlink, którego programy (Power Director, Power DVD) były integralną częścią dołączanych systemów Windows Vista i 7 również i w laptopach HP, podejrzewam, że tak. Sprawdź po prostu czy istnieje możliwość uaktualnienia obrazu systemu na twojej partycji Recovery.