Kopia zapasowa systemu na partycji odzyskiwania to poradnik pokazujący proces tworzenia kopii zapasowej systemu Windows na partycji odzyskiwania zwanej również partycja Recovery. W poradniku Własna partycja Recovery przedstawiłem w jaki sposób utworzyć własną partycję Recovery przy wykorzystaniu oprogramowania systemowego do tworzenia kopii systemu. W tym poradniku kopia zapasowa systemu na partycji odzyskiwania przedstawię proces tworzenia partycji odzyskiwania i utworzenie na niej kopii zapasowej systemu Windows w oparciu o oprogramowanie zewnętrzne.

Dla osób które nie orientują się do czego służy kopia zapasowa systemu na partycji odzyskiwania kilka słów wprowadzenia. Chyba wszystkie nowe komputery a szczególnie laptopy i netbooki posiadają oryginalnie zainstalowane przez producenta na dysku twardym partycje odzyskiwania częściej nazywane jako partycje Recovery.
Taka partycje służy przede wszystkim do przywrócenia systemu do stany początkowego czyli stanu w którym sprzęt został zakupiony. Często jednak z powodu braku wiedzy lub przez nieuwagę partycja odzyskiwania – Recovery zostaje z dysku usunięta. W takiej sytuacji z powodu braku partycji odzyskiwania – Recovery nie ma możliwości przywrócenia systemu kiedy ten zacznie zwalniać lub zostanie uszkodzony. Niektóre firmy oprócz partycji odzyskiwania dodają do zestawów komputerowych również płytkę Recovery z której to można będzie przywrócić system.
Kopia zapasowa systemu
Jeśli komputer jest jeszcze na gwarancji a partycja odzyskiwania została usunięta i w zestawie z komputerem nie otrzymaliśmy płytki Recovery warto zadzwonić do serwisu i zapytać o możliwość otrzymania takiej płytki. Bardzo często serwisy przesyłają takie płytki Recovery bezpłatnie.
W sytuacji kiedy została skasowana partycja odzyskiwania – Recovery, nie posiadamy płytki Recovery lub nie można jej otrzymać warto utworzyć własna partycję odzyskiwania i zapisać na niej kopię systemu Windows.
Film Kopia zapasowa systemu na partycji odzyskiwania dostępny również na YouTube.
Kopia zapasowa systemu na partycji odzyskiwania
Tworzenie partycji odzyskiwania
W pierwszej kolejności trzeba utworzyć partycję odzyskiwania na której będziemy zapisywać kopię sytemu Windows. Zarówno Windows 7 jak i Windows 8 dostarczają niezbędne narzędzia. Aby to zrobić klikamy prawym klawiszem na Mój komputer lub Ten komputer i należny z menu wybieramy „Zarządzaj”. W otwartym oknie „Zarządzenie komputerem” klikamy na ” Zarządzanie dyskami” a następnie wybieramy dysk na którym ma być partycja Recovery i klikając na nim prawym klawiszem z menu kontekstowego wybieramy „Zmniejsz wolumin”. Po uruchomieniu kreatora zmniejszania woluminu wskazujemy wielkość nowego dysku. Po zmniejszeniu rozmiaru dysku klikamy na nowo utworzonym dysku i tworzymy „Nowy wolumin” podajemy jego nazwę oraz wybieramy literę dysku. Nazwa dysku nie ma tu większego znaczenia ale dla lepszej jej późniejszej lokalizacji warto nazwać ją „Recovery”. Litera dysku też nie ma większego znaczenia ale warto wybrać ostatnią aby nie pokrywała się z innymi dyskami np. zewnętrznymi. Po tych wszystkich czynnościach system Windows utworzy nowy dysk oraz go sformatuje i w ten sposób został wydzielony nowy dysk który zostanie użyty jako partycja odzyskiwania. Na dysku tym zostanie utworzona kopia systemu operacyjnego za pomocą oprogramowania EASEUS Todo Backup Free.
Tworzenie dysku ratunkowego oprogramowaniem EASEUS Todo Backup Free
Kolejny etap to pobranie i instalacja oprogramowania do tworzenia kopii systemu EASEUS Todo Backup Free. Oprogramowanie to służy do tworzenia kopii zapasowej partycji oraz kopii zapasowej całego dysku. Oprogramowanie jest darmowe i oprócz wcześniej wymienionych funkcji potrafi również klonować dyski twarde. Oprogramowanie to jest tylko oprogramowaniem przykładowym można użyć każdego innego programu do tworzenie kopii zapasowych z poziomu którego jest możliwość stworzenie dysku ratunkowego lub awaryjnego w formacie obrazu płyty ISO.
Dysk ratunkowy, awaryjny po utworzeniu należy cały obraz ISO przenieść na partycje odzyskiwania – Recovery.
Dodanie wpisy do menadżera rozruchu
Kolejnym etapem podczas tworzenia kopii zapasowej systemu na partycji odzyskiwania jest dodanie własnie utworzonego dysku awaryjnego w formie obrazu ISO do menadżera rozruchowego – Boot Menu. Aby to zrobić trzeba skorzystać z poręcznego oprogramowania EasyBCD. Dzięki temu oprogramowaniu możliwa jest edycja menadżera rozruchu. Jeśli wystąpią jakieś problemu podczas używania tego oprogramowania to program ten należny uruchomić jako administrator. Klikamy prawym klawiszem na ikonę programu i z menu kontekstowego wybieramy uruchom jako administrator.
Po uruchomieniu EasyBCD klikamy na „Dodaj nowy wpis” i przechodzimy do zakładki „ISO”. W pole nazwa wpisujemy jakąś nazwę np. „Kopia zapasowa” a w polu ścieżka podajemy ścieżkę do dysku awaryjnego, który to znajduje się na partycji odzyskiwania systemu – Recovery.
Po dodaniu tego wpisu i ponownym uruchomieniu komputera ukaże się menu rozruchowe z poziomu którego będzie można wybrać albo start systemu Windows albo uruchomienie dysku awaryjnego z poziomu którego można utworzyć kopię zapasową albo przywrócić system jeśli wcześniej została utworzona kopia zapasowa systemu.
Zdjęcie przedstawia menu rozruchowe z Windows 8.1 w Windows 7 będzie wyglądało inaczej.
Przypisanie klawisza funkcyjnego
Kopia zapasowa systemu na partycji odzyskiwania aby miała znamiona profesjonalnej partycji Recovery powinna być obsługiwana przez klawisze funkcyjne podczas startu systemu.
W komputerach na których znajdują się zainstalowane przez producenta sprzętu partycje odzyskiwania systemu -Recovery uruchamiane są albo specjalnym klawiszem recovery albo przypisany jest do partycji odzyskiwania systemu klawisz funkcyjny.
Aby nasza kopia zapasowa systemu na partycji odzyskiwania miała taką samą funkcjonalność musimy przypisać do niej jakiś klawisz funkcyjny. Użyjemy do tego celu wiersza poleceń uruchomionego w trybie administratora.
Ważne: Wiersz poleceń musi być uruchomiony w trybie administratora.
Aby wiersz poleceń uruchomić jako administrator to w Windows 8 klikamy prawym klawiszem w lewy dolny róg ekranu i z rozwiniętego menu wybieramy: „Wiersz poleceń (administrator). W Windows 7 w menu akcesoria klikamy prawym klawiszem i z menu wybieramy: „Uruchom jako administrator”.
W wierszu poleceń wpisujemy polecenie bcdedit. Jest to systemowe narzędzie do edycji menadżera rozruchu. Uruchamiamy również EasyBCD i w „Ustawienia widoku” szukamy wpisu o nazwie „Kopia zapasowa” jeśli taka nazwa została ustawiono podczas dodawania wpisu do menadżera rozruchu. Po właściwej identyfikacji partycji odzyskiwania kopiujemy jej identyfikator tak jak jest to pokazane na zdjęciu obok łącznie z nawiasami klamrowymi.
Ważne: Identyfikator należy zlokalizować i skopiować bardzo dokładnie inaczej klawisze funkcyjne nie zadziałają lub dysk awaryjny zostanie przypisany do partycji systemowej.
W sytuacji kiedy dysk awaryjny zostanie przypisany do partycji systemowej to podczas uruchomienia komputera zamiast ładować się system będzie ładował się dysk awaryjny. W takiej sytuacji trzeba naprawić środowisko rozruchowe MBR ale aby to zrobić trzeba posiadać płytę z Windowsem lub dysk USB. Po uruchomieniu systemu z płyty trzeba wejść w opcje naprawy systemu i wybrać naprawę sektora rozruchowego.
Po prawidłowy zidentyfikowaniu partycji odzyskiwania i skopiowaniu ID tej partycji trzeba skopiować poniższy kod i pozmieniać cyfry znajdujące się pomiędzy nawiasami klamrowymi.
bcdedit /set {bootmgr} custom:0x0000000054000001 {3bc215d9-2af9-11e4-af77-fdbdc98e6b0b}
Powyższe polecenie aktywację partycji odzyskiwania a liczba 01 zaznaczona na niebiesko określa jakby kolejny numer partycji. Jeśli mamy kilka partycji odzyskiwania np. dwie to do pierwszej przypisujemy 01 a do drugiej 02. itd.
Kolejnym etapem będzie przypisanie do tej partycji klawisza funkcyjnego i odpowiada za to poniższe polecenie które należy skopiować i wkleić od wiersza poleceń.
bcdedit /set {bootmgr} customactions 0x0001000043000001 0x0000000054000001
To polecenie przypisuje klawisz funkcyjny a konkretnie ciąg cyfr zaznaczonych na niebiesko – 4300. W to miejsce można wpisać inny ciąg cyfr jeśli chcemy użyć innego klawisza funkcyjnego: F1 = 3b00 , F2 = 3c00 , F3 = 3d00 , F4 = 3e00 , F6 = 4000 , F7 = 4100 , F9 = 4300 , F10 = 4400 , F11 = 8500 , F12 = 8600. Należy jednak mieć pewność czy przypadkiem dany klawisz funkcyjny nie jest sprzętowo już przypisany np. F2 – uruchomienie BIOS-u.
Windows 8 aktywacja klawiszy funkcyjnych
Domyślnie Windows 8 ma wyłączone klawisze funkcyjne. Twórcy Windowsa doszli do wniosku, że w wersji 8 tego systemu bardzo mocna został skrócony czas startu systemu oraz popularność dysków SSD które to znacząco skracają czas jego uruchomienia, użytkownik nie będzie w stanie wcisnąć klawisza funkcyjnego. Dlatego obsługo została domyślnie wyłączona i np. nie można uruchomić trybu awaryjnego wciskając klawisz F8.
Aby włączyć obsługę klawiszy funkcyjnych w Windows 8 i 8.1 należy uruchomić wiersz poleceń w trybie administratora i wydać polecenie:
bcdedit /set {default} bootmenupolicy legacy
Aby wyłączyć obsługe klawiszy funkcyjnych w Windows 8 i 8.1 należy w wierszu poleceń uruchomionego w trybie administratora wydać polecenie:
bcdedit /set {default} bootmenupolicy standard
Włączenie obsługi klawiszy funkcyjnych w Windows 8 lub 8.1 spowoduje wydłużenie czasu ładowania się systemu oraz zmieni się menu menadżera rozruchu systemu na takie jakie jest w Windows 7.
Kopia zapasowa systemu na partycji odzyskiwania – podsumowanie
Po tak przeprowadzonym zabiegu mamy możliwość uruchomienia spod klawisza funkcyjnego dysku awaryjnego z poziomu którego możemy wykonać kopię zapasowa systemu i zapisać ja na partycji odzyskiwania systemu a jeśli już mamy taką kopię można za jej pomocą przywrócić system.
Na koniec należy utworzyć kopię zapasową systemu na partycji odzyskiwania i wyłączyć wyświetlanie menu rozruchowego.
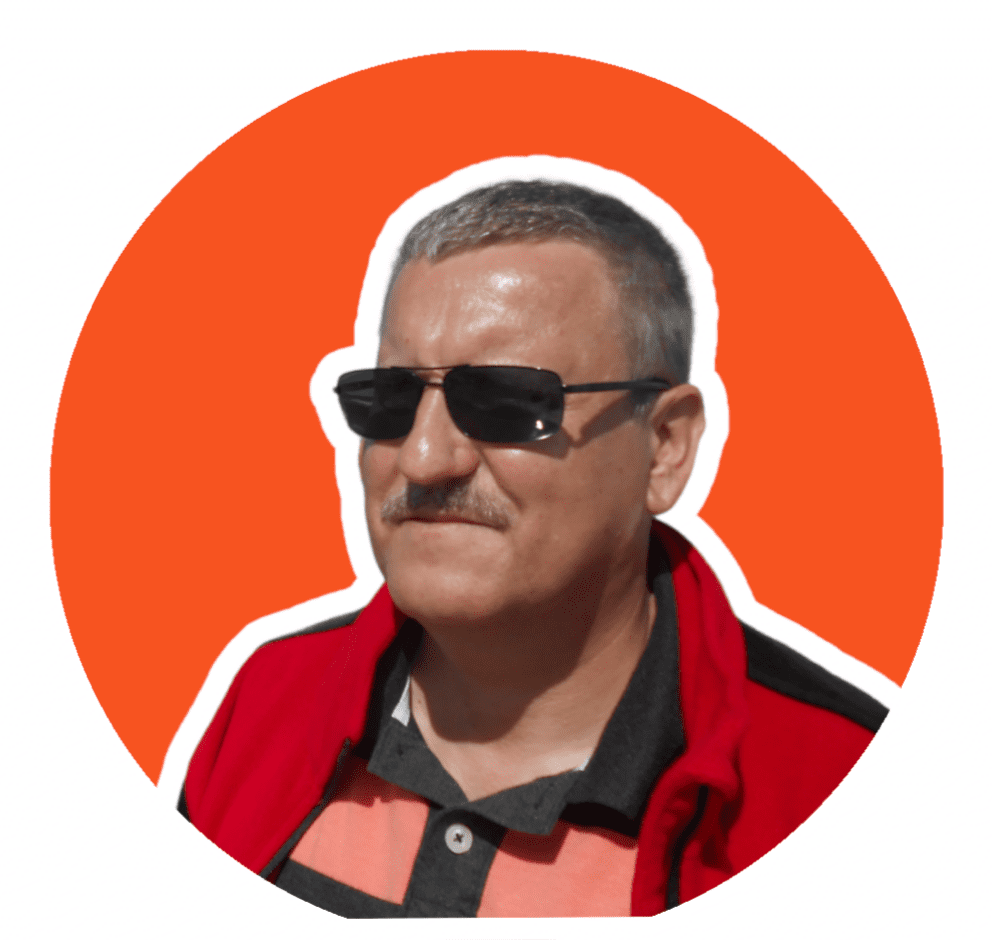


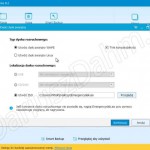
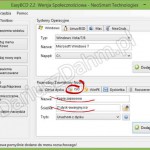
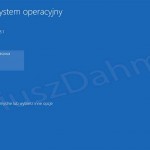
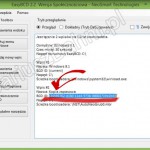
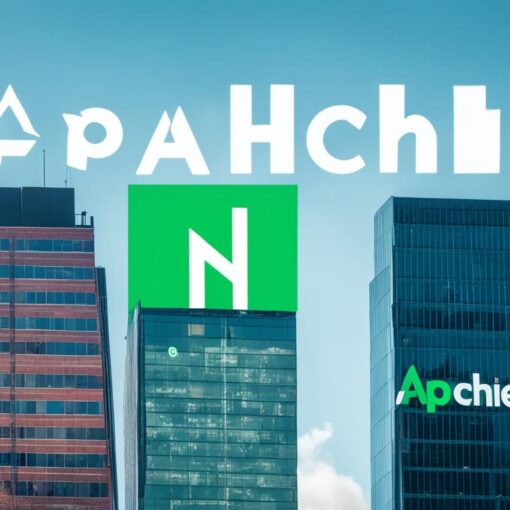

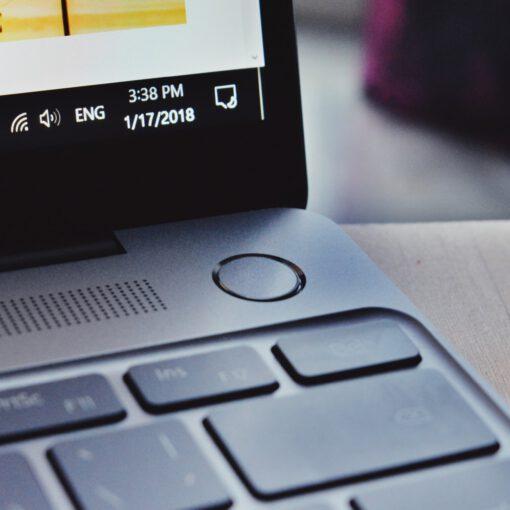

10 komentarzy “Kopia zapasowa systemu na partycji odzyskiwania”
Witam , jestem laikiem w tej dziedzinie .
Problem : W jednym z dwóch takich samych laptopów Samsung NP350VC-S09PL w chwili zakupu 07.2012 z Systemem Windows 8 posiadających partycję Recovery padł dysk – rzekomo – przy próbie uruchomienia stuka później się wycisza …
Zakupiłem nowy dysk i miał mi ktoś to robić ale nie ma czasu i zostałem z tym sam błądząc po omacku popełniając wiele błędów . Najpierw rzekomo zupełnie niepotrzebnie zainstalowałem Windows 8.1 z nośnika pobranego ze strony Microsotu ale że klucz wyciągnięty z BIOSu był do 8 nie pasował do 8.1 użyłem klucza generic do 8.1 i system się zainstalował , myślałem że aktywuję swoim kluczem – niestety nie . Wtedy pomysł użycia Recovery z drugiego takiego samego laptopa . W aplikacji/folderze czy jak tam zwał klikanym z pulpitu programów „Obraz ustawień fabrycznych” – (piszę z głowy więc nie wiem czy dokładnie tak) tenże obraz zapisał się na pendrivie i z zapowiadanych 13.6 GB zajął 14 GB zostawiając okolo 300 MB pozostałego miejsca na 16 GB pendrivie. Myślałem że sprawa będzie tak prosta jak instacja Windows 7 – tu wystarczy włożyć płytę i dosłownie „wcisnąć guzik” – dziecko by sobie poradziło.
Myślałem że ten obraz ustawień fabrycznych ” zabotuje” z bot ustawionego na USB – niestety komunikat : Napraw komputer :
File\windows\system32\drives\usbhub.sys Error code : 0x0000098 .
Przeczytałem zamieszczony poradnik póki co tak na sucho , ale przedstawione w nim działania odbywają się w istniejącym systemie , a jak „wcisnąć” tą Recovery do dysku „golasa” ? – albo w zainstalowanym kluczem generic 8.1 czyli piratem jak dobrze to sobie kombinuję – udadzą się te opisane w poradniku kroki w moim 8.1 piracie ? – czy trzeba go wywalić ? ale mam też sprawny używany dysk goły na którym nic nie ma i procedura jest identyczna : wkładam nośnik obrazu ustawień fabrycznych , bios bot usb i ten sam komunikat : napraw komputer , File\windows\system32\drives\usbhub.sys. Error code : 0x0000098 .
Jak to zrobić ?
Ten artykuł ma pomóc kiedy chcemy odświeżyć system lub system uległ uszkodzeniu. Jeśli zostaje uszkodzony dysk twardy to nie ma skutecznej metody na odzyskanie systemu. Jeśli klucz jest zaszyty w BIOS-ie to wystarczy znaleźć płytkę instalacyjną z systemem Windows 8. Można również spróbować w serwisie Samsunga czasami ze niewielką odpłatnością udostępniają płytki Recovery systemu. Można też spróbować przywrócić system ze starej partycji recovery za pomocą programu Samsung Recovery Solution.
Próbuje zabezpieczyć system operacyjny przez stworzenie pliku bat np: Recovery.bat.
W tym pliku umieszczam polecenie, które przenosi mnie do punktu odzyskiwania systemu.
Polecenie: rstrui.
Chcę również w tym pliku umieścić polecenie, które będzie powodować przywrócenia systemu do stanu fabrycznego. Z tym mam problem bo nie udało mi się znaleźć polecenie z wiersza polecenia,
które otwiera pasek chrams bar.
Jeśli jest takie polecenie z wiersza polecenia to proszę o podanie jego, lub podanie polecenia które przeniesie mnie do opcji „Aktualizacje i odzyskiwanie”. Mój system operacyjny Windows 8.1.
Czy znany jest kod klawisza odpowiadającego za przywrócenie partycji w lenovo G570? Jeżeli jest znany to jak należy go podmienić jeżeli wcześniej zadeklarowałem użycie klawisza F9? Dzięki temu przywracanie w tym przypadku wyglądałoby jak „firmowe”
pozdrawiam
W końcu dowiedziałem się jak w Windows 8 włączyć klawisze funkcyjne a właściwie dlaczego klawisze funkcyjne w Windows 8 nie działają. Wielkie dzięki.
Proszę bardzo.
u mnie w win 7 proram Easy BCD jest nieaktywny ISO nowy wpis nie wiem dlaczego???
Proszę spróbować pobrać inna wersję np. starsza.
U mnie (W8.1) już na samym początku pokazuje się menu rozruchowe z Windows 7 :/
a druga sprawa…zrobiłem jak w poradniku: mam partycję Z:\RECOVERY a na niej Emergencydisk.iso, również mam tam kopie zapasową systemu.
A teraz trudności jakie mnie nachodzą, mianowicie:
jak usunę literę dysku (z:\) to owszem będzie bootować z Emergencydisk.iso ale nie mogę wskazać kopie zapasową systemu, no bo partycja niedostępna – czy można jakoś ten problem rozwiązać?
Inny problem to, jeśli z zaawansowane ustawienia systemu/uruchamianie i odzyskiwanie odznaczę czas wyświetlania – to po włączeniu laptopa odrazu łączy się system z dysku, również nic nie da jak wcisnę F9 – działa tylko jeśli zostawię czas włączony, ale wtedy z kolei nie ma konieczności wciskania F9, bo bootloader sam staje na tym oknie wyboru, inna sprawa, to to że jeśli zostawie włączony czas w zaawansowane ustawienia systemu/uruchamianie i odzyskiwanie a w EasyBCD sam wyłączę ten czas – to też nie działa i na odwrót, również nie działa, musi być ustawiony w obu przypadkach czas zaznaczony – ale nie działa z F9 :/
jakieś pomysły?
To jest własnie ta niedogodność, że aby zrobić kopię zapasową trzeba pokazać partycję recovery. Program EASEUS Todo Backup został użyty jako przykład zamiast niego można użyć np. Paragon Backup & Recovery. Za pomocą Paragon Backup & Recovery można utworzyć partycje Recovery, ukryć ją za pomocą tego programu, a program będzie widział własną ukrytą partycje i utworzy kopię systemu nawet na ukrytej partycji.
Co do klawisza F9 to albo klawisze funkcyjne nie zostały włączone w Windows 8 albo F9 jest już do czegoś przypisany albo źle został przypisany.