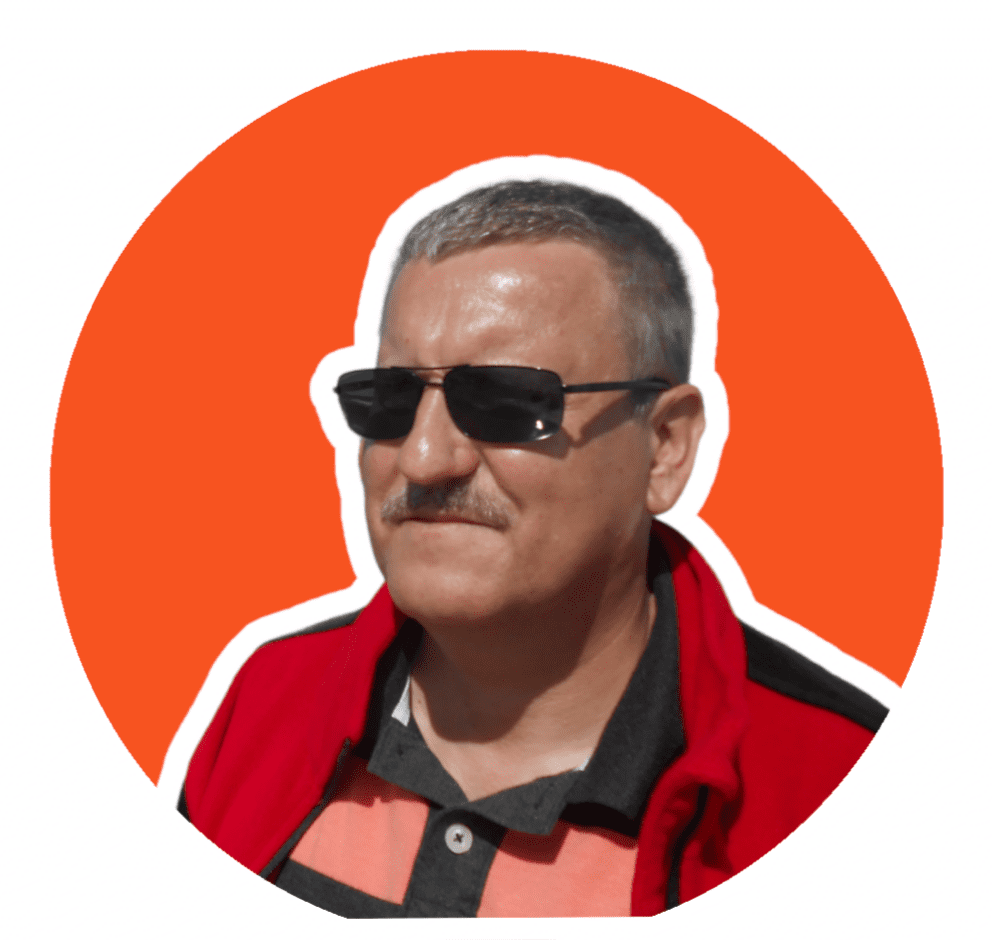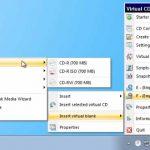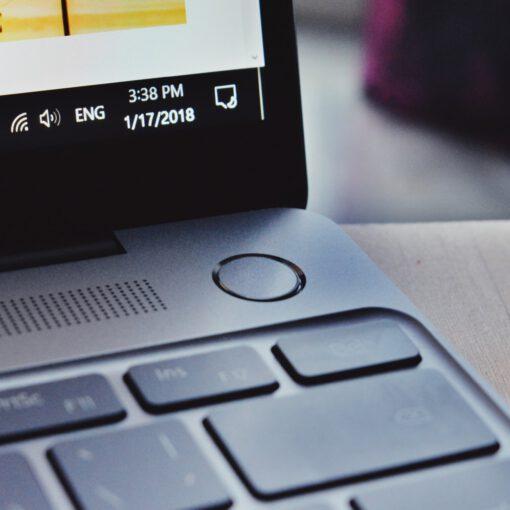Wirtualna nagrywarka czyli sposób na nagrywanie płyt w zestawach komputerowych pozbawionych fizycznego napędu optycznego CD/DVD.
Coraz częściej zestawy komputerowe pozbawione są optycznych napędów CD/DVD. Miniaturyzacja komputerów bardzo często uniemożliwia montowanie optycznych napędów ale również sami użytkownicy komputerów świadomie rezygnują z montażu tych urządzeń w swoich komputerach, ponieważ przenoszenie danych między komputerami, tworzenie kopii zapasowych oraz archiwizacja plików jest prostsza, szybsza i wygodniejsza na dyskach zewnętrznych czy Pendrive niż nagrywanie płyt CD czy DVD.

Większość użytkowników systemu Windows bez problemu radzi sobie z odtwarzaniem tzw. obrazów płyt używając do tego celu funkcji wbudowanych w system Windows 7 czy Windows 8 albo z zewnętrznego oprogramowania.
Czasami jednak zachodzi konieczność nagrania płyty i w zestawach komputerowych pozbawionych napędu optycznego wirtualna nagrywarka staje się elementem niezbędnym. Taka sytuacja występuje podczas tworzenia dysku naprawy systemu w Windows 7. Podczas tworzenia dysku naprawy w Windows 7 nie ma możliwości zapisania go na pamięci USB istnieje tylko możliwość nagrania płyty CD. I właśnie w tym i podobnych przypadkach wirtualna nagrywarka pomoże nam nagrać płytę.
Film dostępny na YouTube.
TotalMounter – instalacja i konfiguracja wirtualnej nagrywarki
Pierwszy program służący do tworzenie w systemie wirtualnych nagrywarek jest TotalMounter. Program jest w wersji darmowej i do podstawowego zastosowanie czyli nagrywanie płyt w zupełności wystarczy. Instalacja oprogramowanie jest niezwykle prosta. TotalMounter należy pobrać a następnie uruchomić instalator. W trakcie instalacji trzeba akceptować wszystkie polecenia wyświetlane przez instalator oraz może okazać się niezbędne połączenie z internetem. Ponieważ program instaluje dodatkowy kontroler do którego sterowniki muszą zostać pobrane z internetu.
Po instalacji oprogramowania w dalszym ciągu w systemie nie ma zamontowanej nagrywarki. Taką nagrywarkę musimy najpierw zamontować. Wchodzimy więc do Menu Start i klikamy na właśnie zainstalowany program TotalMounter. Po uruchomieniu programu klikamy na strzałeczkę obok przycisku z napisem „Mount” i z menu które się rozwinie wybieramy „Virtual CD/DVD-RW” (zdjęcie po prawej stronie).
Pojawi się kreator w którym wybieramy opcję zapisu do pliku „Create a new file, size:” typ płyty CD czy DVD, wielkość wirtualnej płyty wpisując jej rozmiar oraz wskazujemy miejsce i nazwę pliku do którego ma zostać zapisana wirtualna płyta.
Po zamknięciu kreatora w systemie zostanie zamontowana wirtualna nagrywarka i wirtualny napęd do odtwarzania obrazów płyt CD/DVD. W wirtualnej nagrywarce mamy od razu zamontowaną płytę o czym świadczy przezroczysty pasek z rozmiarem wirtualnej płyty wskazanym w kreatorze.
Od tego momentu możemy korzystać z wirtualnej nagrywarki tak samo jak z fizycznego napędu optycznego. System Windows będzie widział nasza wirtualna nagrywarkę jako fizyczny napęd optyczny CD/DVD.
Wirtualne płyty zapisujemy do pliku tworząc w ten sposób tzw. obraz płyty, albo można wchodząc bezpośrednio do wirtualnej nagrywarki skopiować pliki na przykład na USB.
Po skończonym wirtualnym nagrywaniu płyt wirtualną nagrywarkę można odmontować.
VirtualCD – instalacja i konfiguracja wirtualnej nagrywarki
Kolejny program który chcę zaproponować do tworzenia wirtualnych nagrywarek to VirtualCD. Program jest płatny ale w wersji demo można korzystać przez 30 dni. Instalacja programu również banalnie prosta i nie wymaga większego komentarza.
Różnica między tymi programami polega na tym, że TotalMounter nie montuje po instalacji wirtualnej nagrywarki ale po zamontowaniu automatycznie montuje w wirtualnym napędzie do nagrywania wirtualną płytę.
Natomiast VirtualCD po instalacji montuje wirtualne napędy do nagrywania i odtwarzania płyta ale nie „wkłada” do wirtualnej nagrywarki wirtualny płyty. Taką płytę w VirtualCD trzeba samemu „włożyć” podobnie jak w fizycznym napędzie optycznym.
Aby to zrobić trzeba na pasku powiadomień (prawy dolny róg ekranu obok zegara) znaleźć ikonkę programu VirtualCD i na nią kliknąć prawym klawiszem myszy a następnie z menu programu VirtualCD wybrać wirtualna nagrywarkę czyli „Empty virtual burner” i przejść do „Insert virtual blank” i wybieramy rodzaj oraz wielkość wirtualnej płyty (obrazek po lewej stronie).
Po kliknięciu płyta zamontuje się w wirtualnej nagrywarce i od tego momentu można używać wirtualnej nagrywarki tak samo jak napędu optycznego.